Se você trabalha com Unity para criar jogos e quer simplificar sua rotina, conheça e veja como instalar o utilitário Unity Hub no Linux via AppImage.
O Unity Hub é um aplicativo independente que simplifica a maneira como você encontra, faz o download e gerencia seus projetos e instalações do Unity.
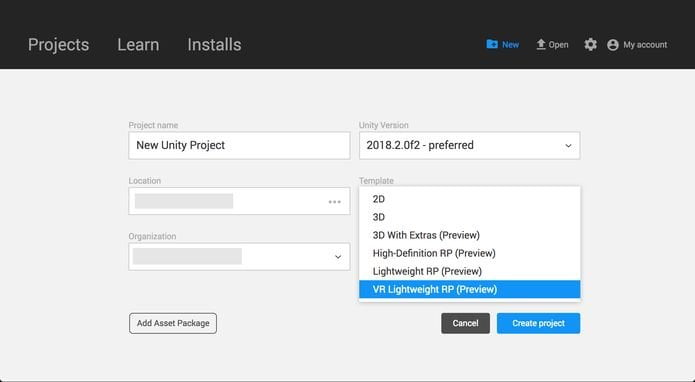
Além disso, você pode adicionar manualmente versões do Editor que já instalou em sua máquina no seu Hub.
Você pode usar o Hub para:
- Gerenciar sua conta do Unity e as licenças do Editor;
- Criar seu projeto, associe uma versão padrão do Unity Editor ao projeto e gerencie a instalação de várias versões do editor;
- Definir a sua versão preferida do Unity, mas também inicie facilmente outras versões a partir da sua visualização do Project;
- Gerenciar e selecionar destinos de construção do projeto sem iniciar o Editor;
- Executar duas versões do Unity ao mesmo tempo. Observe que, para evitar conflitos locais e outros cenários ímpares, você só deve abrir um Projeto em uma instância do Editor de cada vez;
- Adicionar componentes a instalações existentes do Editor. Quando você faz o download de uma versão do Editor por meio do Unity Hub, é possível encontrar e adicionar componentes adicionais (como suporte de plataforma específico, Visual Studio, documentos off-line e ativos padrão) durante a instalação inicial ou em uma data posterior;
- Use os modelos de projeto para iniciar o processo de criação de tipos comuns de projetos. Os modelos de projeto da Unity fornecem valores padrão para configurações comuns quando você cria um novo projeto. Modelos de projetos predefinem lotes de configurações para um tipo de jogo de destino ou nível de fidelidade visual. Para mais informações, consulte Modelos de Projeto.
Como instalar o Unity Hub no Linux via arquivo AppImage
Para instalar o Unity Hub no Linux via arquivo AppImage, você deve fazer o seguinte:
Passo 1. Abra um terminal (No Unity, use o Dash ou pressionando as teclas CTRL+ALT+T);
Passo 2. Confira se o seu sistema é de 32 bits ou 64 bits, para isso, use o seguinte comando no terminal:
uname -mPasso 3. Use o comando abaixo para baixar o programa. Se o link estiver desatualizado, acesse essa página, baixe a última versão e salve-o com o nome unityhub.appimage:
wget https://public-cdn.cloud.unity3d.com/hub/prod/UnityHubSetup.AppImage -O unityhub.appimagePasso 4. Dê permissão de execução para o arquivo baixado;
chmod +x unityhub.appimagePasso 5. Agora instale o programa com o comando;
sudo ./unityhub.appimagePasso 6. Quando você inicia o arquivo pela primeira vez, será perguntado se deseja integrar o programa com o sistema. Clique em “Yes” (Sim) se quiser integrá-lo ou clique em “No” (Não), se não quiser. Se você escolher Sim, o iniciador do programa será adicionado ao menu de aplicativos e ícones de instalação. Se você escolher “No”, sempre terá que iniciá-lo clicando duas vezes no arquivo AppImage.
Pronto! Agora, você pode iniciar o programa no menu Aplicativos/Dash/Atividades ou qualquer outro lançador de aplicativos da sua distro, ou digite unity ou em um terminal, seguido da tecla TAB.
Unity Hub no Linux – Integrando os aplicativos AppImage no sistema
Se você quiser integrar melhor esse programa no seu sistema, instale o AppImageLauncher, usando esse tutorial:
Como instalar o integrador AppImageLauncher no Linux
Veja também
Veja como instalar o editor Unity 3d no Linux e crie seus jogos