Quer experimentar o Wayland? Então veja como instalar a última versão do Wayland no Ubuntu via repositório.
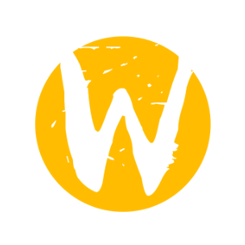
Se você estava querendo experimentar o Wayland e o Weston, a boa noticia é que agora compilações diárias deles estão disponíveis em um repositório para Ubuntu 14.04, 14.10 e 15.04. Isso graças a Bryce Harrington, um antigo desenvolvedor da Canônical que continua fortemente envolvido no desenvolvimento do Wayland.
Entre as muitas inovações que serão padrão na futura versão 8 do Unity (que irá fazer a convergência final entre a versão para desktop e mobile), também encontramos o novo servidor gráfico MIR.
O desenvolvimento do MIR finalmente está alcançando uma excelente estabilidade e várias otimizações. Pena que atualmente ele só é suportado por drivers de código aberto das placas gráficas (no futuro ainda será suportado também pelos drivers proprietários da Nvidia e AMD).
Em conjunto com o desenvolvimento do MIR, Bryce Harrington decidiu trabalhar no Wayland, o novo servidor gráfico que em breve iremos encontrar por padrão no Fedora e em outras distribuições Linux. Por conta disso, você pode testá-lo no Ubuntu e derivados, usando um novo repositório PPA dedicado.
Entenda melhor essa história
Como muitos de vocês devem saber, todos os sistemas Linux usam o bom e velho X.org como o servidor gráfico padrão, mas a Canonical e a Red Hat querem mudar isso. A Canonical decidiu desenvolver seu próprio servidor gráfico, chamado Mir, porque queria ter o controle total sobre o servidor de exibição do Ubuntu Touch (seu sistema para dispositivos móveis), para conseguir a convergência entre o desktop e o mobile. Por outro lado, a Red Hat também quis trazer algo de novo no mercado e desenvolveu Wayland, mais um servidor de exibição.
Por enquanto, Mir será usado apenas no Ubuntu Touch (juntamente com o Unity 8) e o Wayland deverá ser usado por padrão nas futuras versões do Fedora, provavelmente começando com o Fedora 22, que será lançado ainda este ano.
Atenção! Por ser uma versão ainda em desenvolvimento, o Wayland pode ocasionar erros e alguns travamentos. Portanto, faça a instalação e teste por sua própria conta e risco.
Conheça melhor o Wayland
Para saber mais sobre esse programa, clique nesse link.
Como instalar o Wayland no Ubuntu e seus derivados
Para instalar o Wayland no Ubuntu e ainda poder receber automaticamente as futuras atualizações dele, você deve fazer o seguinte:
Passo 1. Abra um terminal (no Unity use as teclas CTRL + ALT + T);
Passo 2. Se ainda não tiver, adicione o repositório do programa com este comando:
sudo add-apt-repository -y ppa:wayland.admin/daily-buildsPasso 3. Atualize o gerenciador de pacotes com o comando:
sudo apt-get updatePasso 4. Agora use o comando abaixo para instalar o programa;
sudo apt-get install weston xwaylandPasso 5. Quando terminar, você já poderá iniciar o Weston dentro do X, executando o comando weston. Ele fornece um Terminal junto com uma funcionalidade básica de gerenciador de janela, com mostrado na imagem abaixo;
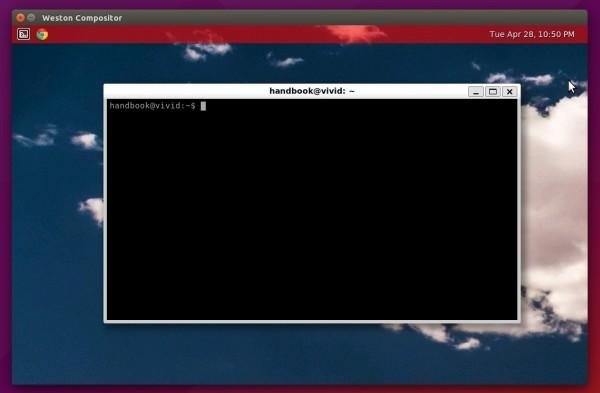
Passo 6. Se você quiser, pode criar e editar o arquivo weston.ini através do comando abaixo em um terminal;
gedit ~/.config/weston.iniPasso 7. Com o arquivo aberto, mude a aparência, adicionando algumas configurações seguindo o exemplo desta página ou cole o conteúdo abaixo dentro do arquivo e depois salve-o;
[core]
#modules=desktop-shell.so,xwayland.so
[shell]
background-image=/usr/share/backgrounds/gnome/Aqua.jpg
background-color=0xff002244
panel-color=0x90ff0000
locking=true
animation=zoomPasso 8. Finalmente, execute o comando novamente e a janela do weston ficará como você configurou:
Passo 9. Para poder executar uma sessão do Gnome Shell no Wayland, execute o comando abaixo em um terminal:
sudo apt-get install gnome-session-waylandPasso 10. Saia da sessão atual e na tela de login do GDM, selecione “Gnome sobre Wayland”;
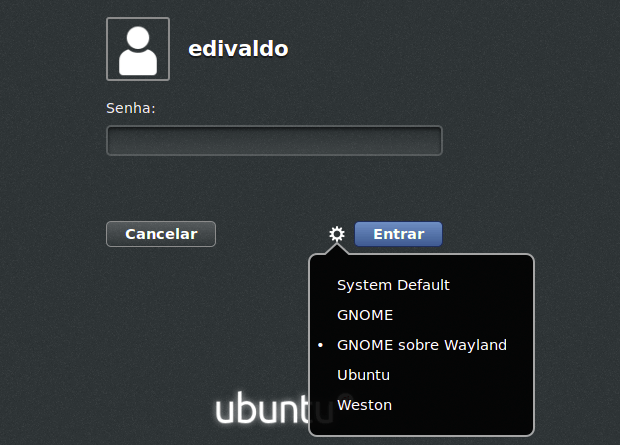
Como usar o Wayland em um Ubuntu sem Gnome
Se você estiver usando o LightDM como gerenciador de exibição padrão, terá que fazer o seguinte:
Passo 1. Abra um terminal (no Unity use as teclas CTRL + ALT + T);
Passo 2. Instale o Gnome Shell, caso ainda não tenha uma sessão Gnome:
sudo apt-get install gnome-shellPasso 3. Se você instalou o Gnome-Shell mas ainda está usando o LightDM como gerenciador de exibição, execute o comando abaixo para selecionar o GDM;
sudo dpkg-reconfigure lightdmPasso 4. Finalmente, reinicie o computador e você verá a tela de login do GDM.
Pronto! Agora você pode experimentar esse ambiente e sempre que precisar, pode usar seu desktop preferido.
Desinstalando o Wayland no Ubuntu e derivados
Para desinstalar o Wayland no Ubuntu e derivados, faça o seguinte:
Passo 1. Abra um terminal;
Passo 2. Desinstale o programa, usando o comando abaixo;
sudo apt-get remove weston xwaylandMais sobre o Ubuntu 15.04
- Como instalar ou atualizar para o KDE Plasma 5.3.1 no Ubuntu 15.04
- Lançado Virtualbox 4.3.28: veja como instalar no Ubuntu
- Integre o Skype com o ambiente Unity usando o Skype Wrapper
- Como instalar a última versão do Wayland no Ubuntu
- Como atualizar para o Ubuntu 15.04 usando o disco de instalação
- Como atualizar para o Ubuntu 15.04 server
- Como atualizar para o Ubuntu 15.04 na versão desktop
- Dicas de coisas para fazer depois de instalar o Ubuntu 15.04
Via UbuntuHandbook
Não está aparecendo algo?
Este post é melhor visualizado acessando direto da fonte. Para isso, clique nesse link.