Martin Wimpress anunciou o lançamento do Ubuntu MATE 21.04 com MATE Desktop 1.24 atualizado e mais. Confira as novidades e descubra onde baixar a distro.
O Ubuntu MATE é uma distribuição Linux de desktop que visa trazer a simplicidade e a elegância do sistema operacional Ubuntu através de um ambiente de desktop clássico e tradicional – o desktop MATE.
MATE é a continuação do ambiente de área de trabalho GNOME 2, que foi usado como área de trabalho padrão do Ubuntu até a 10.10 (quando foi substituído pelo Unity).
O projeto começou sua vida como um “remix” do Ubuntu, mas a partir da versão 15.04, foi formalmente aceito como membro oficial da família Ubuntu de distribuições Linux.
Agora, Ubuntu MATE 21.04 foi lançado com componentes atualizados e vários novos recursos, como parte dos lançamentos da série de sistemas operacionais Ubuntu 21.04.
Novidades do Ubuntu MATE 21.04
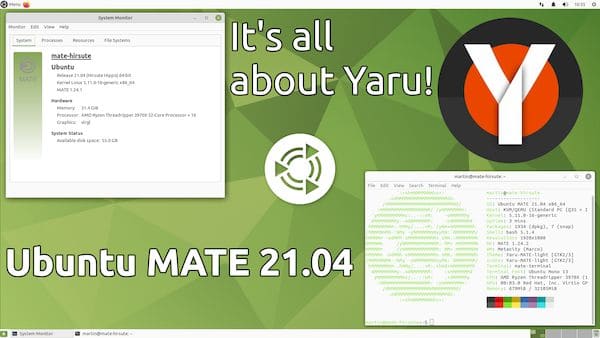
A equipe do MATE Desktop lançou atualizações de manutenção para a versão estável atual do MATE, a 1.24.
Também foi atualizado o pacote MATE no Debian para incorporar todas essas correções de bugs e atualizações de tradução e sincronizados esses pacotes com o Ubuntu para que todos eles apresentem nesta versão 21.04.
Dito isso, não há novos recursos, apenas correções.
Um destaque do lançamento do Ubuntu MATE 20.10 foi a transição para os Indicadores Ayatana. Você pode ler as notas da versão 20.10 para aprender o que são os Indicadores Ayatana e por que essa transição será benéfica a longo prazo.
Foram adicionadas novas versões de Indicadores Ayatana, incluindo configurações de ‘Indicadores’ ao Centro de Controle, que podem ser usados para configurar os indicadores instalados.
Para saber mais sobre essa versão da distribuição, acesse a nota de lançamento.
Baixe e experimente o Ubuntu MATE 21.04
Se você já usa o sistema, use o tutorial abaixo para atualizá-lo:
Como atualizar para o Ubuntu 21.04 via terminal (server e desktop)
Para novas instalações ou atualizações usando uma mídia, a imagem ISO do Ubuntu MATE 21.04 já pode ser baixada acessando a página de download da distribuição.
Verifique se a imagem ISO está corrompida
Antes de gravar a imagem ISO que você baixou, verifique se ela está corrompida usando o tutorial abaixo:
Como verificar se uma imagem ISO está corrompida
Como gravar uma imagem ISO no Linux
Quem precisar gravar a imagem ISO após o download, pode usar esse tutorial do blog:
Como gravar uma imagem ISO Usando o Nautilus
Como gravar uma imagem ISO usando o Terminal
Como criar um pendrive de instalação
Como criar um pendrive inicializável com GNOME Disks
Como criar um pendrive inicializável com o Etcher no Linux