Ubuntu Developer Tools Center chegou a versão 0.2. Com este lançamento, o projeto foi rebatizado para Ubuntu Make, com base em propostas de nome da própria comunidade.
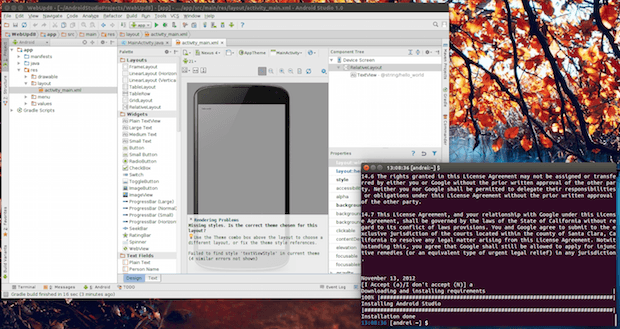
Há alguns meses atrás, a Canonical lançou o Ubuntu Developer Tools Center (UDTC), um projeto para “permitir a instalação fácil e rápida das necessidades comuns de desenvolvedores no Ubuntu”. Com ele, você pode facilmente instalar o Android Studio e o Android SDK no Ubuntu e, com a versão mais recente, o Eclipse e o Android ADT (para Eclipse).
Por enquanto, a Canonical está focando nos desenvolvedores do Android e em seguida serão outros, como os desenvolvedores Go, web, Dart e muito mais.
Além da mudança de nome, Ubuntu Make 0.2 traz uma correção para a instalação do Android Studio, que atingiu a marca de 1.0 e nessa versão, o ADT foi removido. Também é importante mencionar que o Android Studio não é mais fornecido com o SDK do Android, mas ele pode ser instalado a partir do Assistente de Instalação do Android Studio.
A funcionalidade do Ubuntu Developer Tools Center sempre levantou uma pergunta: Por que a Canonical não fornece essas ferramentas que o programa instala, diretamente na Central de programas do Ubuntu? Para esclarecer isso, Alan Pope, Gerente de Engenharia da Canonical, postou um comentário no site WebUpd8 há um tempo atrás, dizendo que “Com a Central de programas (ou mesmo qualquer repositório), alguém tem que construir pacotes e submetê-los, com UDTC, isso não é necessário. Com a ferramenta os usuários recebem as últimas versões com um único comando”, por isso parece que é simplesmente mais fácil fornecer essas ferramentas com Ubuntu Make.
Conheça melhor o Ubuntu Make
Para saber mais sobre esse programa, clique nesse link.
Para conhecer as novidades dessa versão, acesse esse o Changelog.
Como instalar o Ubuntu Make no Ubuntu 14.10 e 14.04 e seus derivados
Para instalar o Ubuntu Make no Ubuntu 14.10 e 14.04 e ainda poder receber automaticamente as futuras atualizações dele, você deve fazer o seguinte:
Passo 1. Abra um terminal (no Unity use as teclas CTRL + ALT + T);
Passo 2. Se ainda não tiver, adicione o repositório do programa com este comando:
sudo add-apt-repository ppa:ubuntu-desktop/ubuntu-makePasso 3. Atualize o APT com o comando:
sudo apt-get updatePasso 4. Agora use o comando abaixo para instalar o programa;
sudo apt-get install ubuntu-makePasso 5. Depois de instalado, se quiser instalar o Android Studio Android Studio usando Ubuntu Make, use:
umake androidPasso 6. Para instalar o Eclipse, basta usar o comando abaixo. Assim como com Android Studio, após instalar o Eclipse, o UDTC irá adicionar o Eclipse no lançador do Unity;
umake ide eclipsePasso 7. Se você quiser remover uma das opções que foi instalada, basta acrescentar “–remove” para os comandos acima. Por exemplo, para remover Eclipse, use o seguinte comando:
umake ide eclipse --removePronto! Agora, quando quiser você pode iniciar sua IDE e começar a usar.
Via WebUpd8
Não está aparecendo algo?
Este post é melhor visualizado acessando direto da fonte. Para isso, clique nesse link.
O que está sendo falado no blog hoje
- Como instalar o VLC media player 3.0.0 e 2.2.0 + skins (peles) no Ubuntu
- Disponível imagens ISO do Manjaro 0.8.11 com os ambientes Unity e MATE
- Ubuntu Developer Tools Center renomeado para Ubuntu Make
- Como instalar ou atualizar para o driver Nvidia 340.65 no Ubuntu
- Fedora 21 já está disponível para download