Apesar de não ser o procedimento recomendado, se você tem uma instalação desktop do Ubuntu, veja como converter o Ubuntu desktop para server.
Embora falar de Ubuntu “desktop” e “server“, possa fazer parecer que existem duas versões do Ubuntu, isso não é verdade. Basicamente só existe um sistema, só que cada instalação traz aplicativos padrão voltados para o uso em PC´s desktop ou servidor.
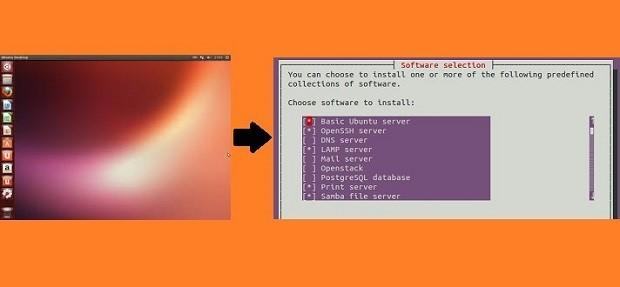
Melhor ainda, para ter um servidor Ubuntu você não precisa começar do zero, formatando e instalando. Isso porque é possível transformar uma instalação do Ubuntu desktop em servidor, de um jeito bem prático.
Para conseguir isso, siga as instruções a seguir e tenha um servidor Ubuntu em poucos passos.
- Como instalar o bizarro tema Windows 3.11 no Linux
- Como mudar o visual do Grub com o tema Vimix Grub
- Instalando o conjunto de ícones Papirus no Ubuntu
- Como instalar os ícones e o tema MacBuntu no Ubuntu e derivados
Convertendo uma instalação do Ubuntu desktop para server
Para fazer a conversão, faça o seguinte:
Passo 1. Abra um terminal (Usando o Dash ou pressionando as teclas CTRL+ALT+F1);
Passo 2. Instale o Aptitude e as ferramentas necessárias para o processo com o comando:
sudo apt-get install taskselPasso 3. Inicie a remoção do desktop usando o comando abaixo. Essa etapa pode demorar alguns minutos;
sudo tasksel remove ubuntu-desktopPasso 4. Inicie a instalação dos pacotes do server
sudo tasksel install serverPasso 5. Instale o kernel do server e outros pacotes necessários;
sudo apt-get install linux-server linux-image-serverPasso 6. Remova o gerenciador de login gráfico do Ubuntu;
sudo apt-get --purge remove lightdmPasso 7. Se tudo correu bem, use seu editor de texto preferido para modificar o arquivo de configuração /etc/default/grub, para atualizar as seguintes definições. Você também pode conferir esse outro tutorial sobre essa configuração):
- Comente a linha GRUB_HIDDEN_TIMEOUT;
- Mude a linha GRUB_TIMEOUT para GRUB_TIMEOUT=5
- Mude a linha GRUB_CMDLINE_LINUX_DEFAULT para GRUB_CMDLINE_LINUX_DEFAULT=””
- Mude a linha GRUB_TERMINAL para GRUB_TERMINAL=console
Passo 7. Se quiser, use o seguinte comando:
sudo vi /etc/default/grubPasso 8. Depois de alterar no Vi, digite “:wq” (sem as aspas), para salvar e sair.
Passo 9. Atualize o Grub com o comando abaixo para usar o Vi;
sudo update-grubPasso 10. Quando a atualização do Grub terminar, você pode reiniciar Ubuntu para começar a utilizar, usando o comando;
sudo rebootPasso 11. Por fim, caso queira usar IP estático no servidor, remova o network-manager executando o comando abaixo e em seguida, edite o arquivo /etc/network/interfaces para configurar a placa de rede;
sudo apt-get --purge remove network-managerPronto! Seu novo servidor está pronto e já pode ser usado normalmente. Se depois você se arrepender e precisar voltar para o desktop, acesse esse tutorial:
O que está sendo falado no blog
- Pixel 8 supera desafios extremos e surpreende usuários com durabilidade
- Como instalar o programa de pintura digital MyPaint no Linux via Flatpak
- Novidades nas Atualizações do Google System em Maio de 2025
- Apple planeja lançar óculos inteligentes similares aos da Meta até 2027
- Como instalar o jogo 0 A.D. no Linux via Flatpak
