Seguindo o cronograma estabelecido, finalmente está disponível a versão estável do Ubuntu 17.10 Artful Aardvark e derivados oficiais. Conheça as novidades e descubra onde baixar a distro.
- Como mudar do servidor gráfico Wayland para o Xorg no Ubuntu 17.10 ou superior
- Como ativar o recurso de minimizar janela de aplicativo ao clicar no Ubuntu com Gnome
- Como ativar o recurso Night Light no Ubuntu com Gnome Shell
- Como remover o ambiente Unity do Ubuntu 17.10, 18.04 ou superior
- Como alterar o fundo da tela de login no Ubuntu 18.04 ou superior
Iniciando uma nova fase em sua história, o Ubuntu 17.10 é a primeira versão do sistema a vir com o GNOME Shell como o ambiente de trabalho padrão no lugar do Unity da Canonical. Sem duvida algumas, esse é o item mais importante dessa versão.
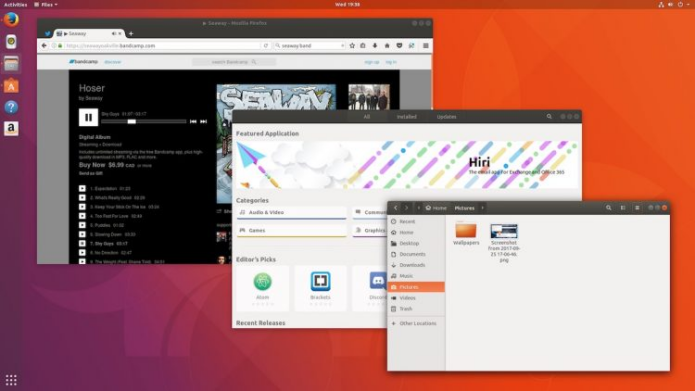
O Ubuntu 17.10 será suportado por 9 meses até julho de 2018. Se você precisar de suporte de longo prazo, recomenda-se que, por enquanto, use o Ubuntu 16.04 LTS.
O próximo lançamento de Suporte de Longo Prazo será o Ubuntu 18.04 LTS (em abril de 2018).
Como se poderia esperar de um lançamento anterior a uma LTS, o Ubuntu 17.10 está cheio de grandes mudanças e faz uso de muitas novas tecnologias. Confira algumas dessas novidades a seguir.
Mais sobre o Ubuntu 17.10
- Dicas de coisas para fazer depois de instalar o Ubuntu 17.10
- Como atualizar para o Ubuntu 17.10 via terminal
- Como atualizar para o Ubuntu 17.10 na versão desktop
- Como atualizar para o Ubuntu 17.10 usando a mídia de instalação
- Confira as principais novidades do Ubuntu 17.10
- Ubuntu 17.10 já está disponível para download – Baixe agora!
Novidades do Ubuntu 17.10
Ubuntu 17.10 inclui versões atualizadas da maioria dos nossos principais conjuntos de pacotes, incluindo um kernel 4.13 atual e muito mais.
GNOME agora é o ambiente Padrão
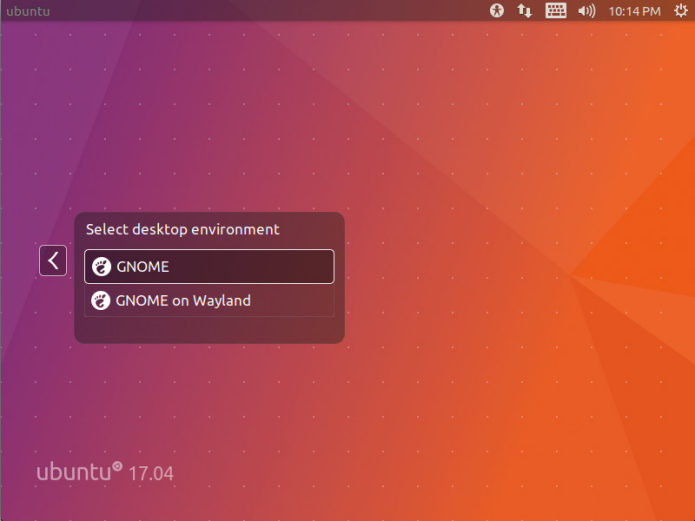
O principal destaque do Ubuntu 17.10 é a mudança do ambiente padrão do sistema: sai o Unity, entra o Gnome Shell.
O Unity tem sido o desktop padrão do Ubuntu desde 2011. Mas recentemente a Canonical optou mudar para o GNOME Shell.
Para facilitar a adaptação dos usuários do Unity, a Canonical tem trabalhado para minimizar as diferenças entres os dois ambientes.
Ao optar por abandonar o Unity, a maioria dos esforços de usabilidade desenvolvidos pela Canonical, também foram perdidos.
A consequência disso é que inovações como o HUD, menu global, menu de som, notificação-osd e muitos outros recursos de desktop Unity muito queridos, não estão mais incluídos. Alguns destes têm substituições análogas (por exemplo, controlador de som, sistema de notificação), mas outros não (por exemplo, HUD).
A nova área de trabalho do Ubuntu 17.10 usa um layout de dois painéis: uma dock vertical de altura total fica no lado esquerdo da tela, enquanto a ‘barra superior’ é despojada pela parte superior.
A barra superior exibe um novo tipo de menu de aplicativo, um applet de agenda/bandeja de mensagens, indicadores de aplicativos e um menu de status unificado para gerenciar sessões de rede, volume, bluetooth e usuário.
Ubuntu Dock
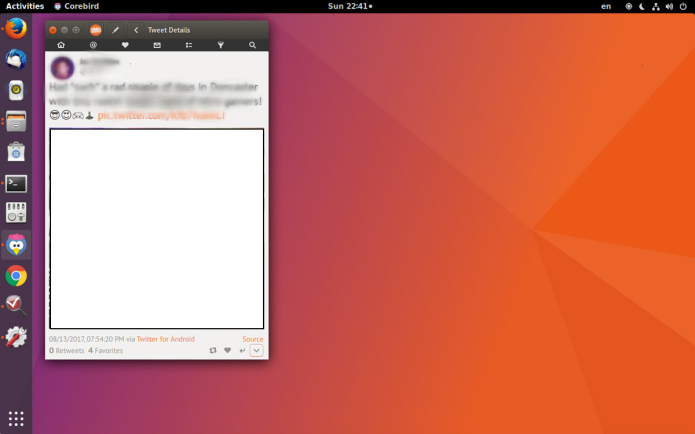
Sim, a Canonical criou um fork da Dash to Dock, a popular extensão GNOME, para uso no desktop Ubuntu 17.10. O projeto ainda está começando e é chamado de Ubuntu Dock. Sem surpresa alguma, existem algumas diferenças importantes da versão padrão da Dash to Dock.
O novo projeto é uma personalização dessa extensão, para atender aos usuários do Unity e ajudará na migração destes, para o novo ambiente do sistema, o Gnome Shell.
Botões de controle de janela voltarão para a direita
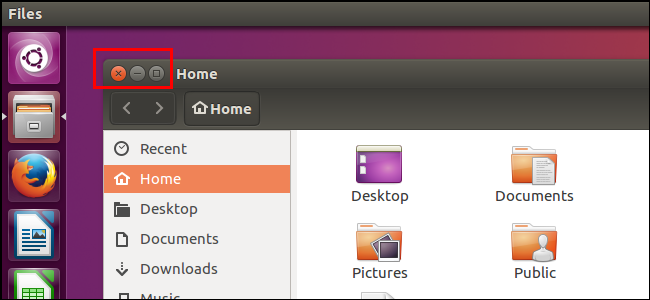
No ano de 2010, a Canonical moveu os botões de controle de janela do Ubuntu (minimizar, maximizar e fechar) do lado direito, para o lado esquerdo das barras de título da janela. Segundo a empresa, isso deveria promover uma “inovação” que nunca aconteceu. Agora, que a Canonical desistiu do Unity, os botões da janela do Ubuntu estão voltando para o lado direito.
Uma tela de login melhor
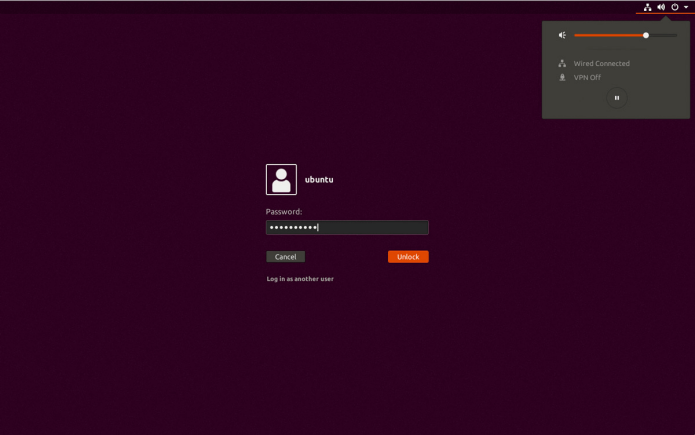
O Ubuntu não adotou apenas o Gnome Display Manager, eles também o personalizaram e lhe forneceram o toque Canonical completo com o tema ambiance e botões de ação alaranjados. Ou seja, além de um novo ambiente, teremos uma nova tela de login.
Wayland é o servidor de exibição padrão
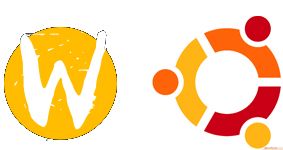
É isso mesmo: o Wayland agora é o servidor de exibição padrão no Ubuntu 17.10. Na verdade, este era o plano desde o início, mas os desenvolvedores da Canonical ainda tinham dúvidas em adotar o Wayland como o padrão no lugar do Xorg.
Will Cooke, líder da equipe do Ubuntu Desktop, chegou até mesmo a afirmar que o “Wayland ainda não estava pronto”. Mas agora, isso mudou e o Wayland já é o padrão dessa versão do Ubuntu.
Essa mudança também beneficiará a próxima série com suporte de longo prazo do Ubuntu, a 18.04 LTS. Como essa implementação será testada mais amplamente pela comunidade em diversos cenários, isso deixará tudo ainda mais estável, além de, claro, ajudar a acelerar a adoção do Wayland, como o padrão por outras distribuições Linux.
Melhor suporte para alto falantes Bluetooth

Outra boa novidade, é que a versão 17.10 tornará mais fácil usar alto-falantes Bluetooth no Ubuntu, pois quando o usuário conectar um dispositivo desses, o sistema alternará automaticamente a saída de som para esse dispositivo.
Sim, o Ubuntu 17.10 tornará muito mais fácil usar alto-falantes Bluetooth. Será uma pequena mudança, mas uma grande melhoria para a usabilidade geral do Ubuntu.
E se você quer conferir todas as novidades do Ubuntu 17.10, confira esse artigo:
Confira as principais novidades do futuro Ubuntu 17.10
Notas do Ubuntu 17.10
Para mais detalhes, dê uma olhada nas notas de lançamento abaixo (algumas ainda estão sendo atualizadas):
- Ubuntu
- KUbuntu 17.10
- LUbuntu 17.10
- Ubuntu Budgie 17.10
- Ubuntu Kylin 17.10
- Ubuntu MATE 17.10
- Ubuntu Studio 17.10
- Ubuntu Xubuntu 17.10
Conheça melhor a distribuição Ubuntu
Para saber mais sobre a distribuição Ubuntu, clique nesse link.
Baixe e experimente o Ubuntu 17.10 Artful Aardvark
- Ubuntu 17.10 (desktop e server)
- KUbuntu 17.10
- LUbuntu 17.10
- Ubuntu Budgie 17.10
- Ubuntu Kylin 17.10
- Ubuntu MATE 17.10
- Ubuntu Studio 17.10
- Xubuntu 17.10
Se você quiser usar o Unity, siga os passos desse tutorial:
Como instalar o ambiente Unity no Ubuntu 17.10 e derivados
Verifique se a imagem ISO está corrompida
Antes de gravar a imagem ISO que você baixou, verifique se ela está corrompida usando o tutorial abaixo:
Como verificar se uma imagem ISO está corrompida
Como gravar uma imagem ISO no Linux
Quem precisar gravar a imagem ISO após o download, pode usar esse tutorial do blog:
Como gravar uma imagem ISO Usando o Nautilus
Como gravar uma imagem ISO usando o Terminal
Como criar um pendrive de instalação
Como criar um pendrive inicializável com GNOME Disks
Como criar um pendrive inicializável com o Etcher no Linux