Se você tem um acervo de gravações e quer poder transformar vídeo em GIF, conheça, veja como instalar e usar o Gifcurry no Linux.
Os GIF animados estão em todos os lugares: em blogs, mídias sociais, Signal, Skype, WhatsApp, Telegram e fóruns. Eles servem regularmente como a melhor forma de responder algo, porque se as imagens valem mais que mil palavras, um gif de gatinho pode valer um milhão. 🙂
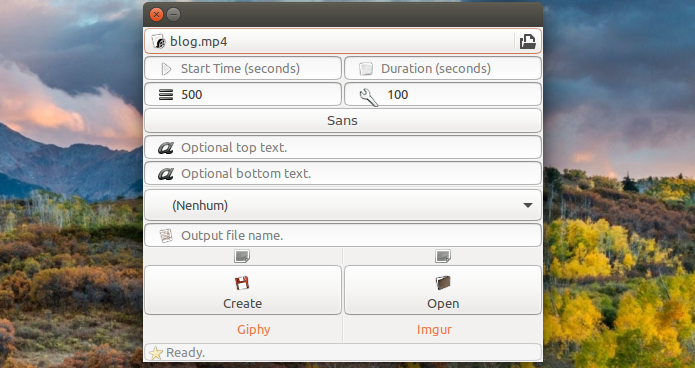
Mas eles não servem apenas para o humor. Os GIF animados são uma ótima alternativa para clipes de vídeo curtos e screencasts.
Muitos sites de aplicativos agora os usam como recursos de demonstração ou opções de destaque, e os blogs os usam regularmente para ilustrar postagens.
Todo navegador web moderno pode reproduzir GIF animados e, como você pode hospedá-los em seu próprio servidor ou em um site de compartilhamento de imagens gratuito, como o Imgur, eles fornecem uma experiência mais rápida do que fazer o upload para o YouTube ou se mexerem com um vídeo HTML5 embutido.
Mas como você faz um GIF animado a partir de um vídeo no Linux? Para essa tarefa, a melhor escolha certamente é o Gifcurry.
Gifcurry é um aplicativo que permite transformar vídeo em GIF através de uma interface de usuário simples e algumas características úteis.
Ele usa ffmpeg e imagemagic para processar vídeo e converter para GIF, e tem uma interface de linha de comando (CLI) e uma interface gráfica de usuário (GUI).
Além de permitir que você possa transformar vídeo em GIF, o programa também tem a opção de adicionar texto ao seu gif usando qualquer fonte que você tenha instalada no seu sistema – perfeito se você gosta de fazer memes ou quer subtitular um clipe.
Você também pode definir a largura da imagem em pixels, a duração exata em segundos e selecionar um tamanho de qualidade.
O aplicativo mostra uma prévia dos primeiros e últimos quadros. Isso permite que você verifique se você está convertendo a parte direita do vídeo e permite que você corte o(s) quadro(s) exato(s) que deseja.
Naturalmente, o GIF animado que você faz não será tão fluido como o vídeo fonte que você colocou, mas, dependendo das configurações que você escolher, ele pode parecer bem decente.
Principais características da Gifcurry:
- Permite converter vídeo para GIF;
- Permite adicionar texto ao GIF;
- Permite escolher a hora de início do GIF;
- Permite definir a duração;
- Permite definir a largura do GIF;
- Permite ajustar a qualidade;
- Permite o upload para os serviços Imgur ou Giphy;
Não há opções avançadas para controlar a taxa de quadros, o comportamento de loop, o dithering ou a paleta de cores – todas as opções que os aplicativos semelhantes para o MacOS têm.
Sem essa variável, você precisará ser brutal ao ajustar as configurações de qualidade. Quanto maior a qualidade, maior o tamanho do GIF.
Como instalar o Gifcurry no Linux via arquivo AppImage
Para instalar o Gifcurry no Linux via arquivo AppImage, você deve fazer o seguinte:
Passo 1. Abra um terminal;
Passo 2. Confira se o seu sistema é de 32 bits ou 64 bits, para isso, use o seguinte comando no terminal:
uname -mPasso 3. Se seu sistema é de 64 bits, use o comando abaixo para baixar o programa. Se o link estiver desatualizado, acesse essa página, baixe a última versão e salve-o com o nome gifcurry.appimage:
wget https://github.com/lettier/gifcurry/releases/download/6.0.0.0/gifcurry-6.0.0.0-x86_64.AppImage -O gifcurry.appimagePasso 4. Dê permissão de execução para o arquivo baixado e salve-o na pasta /usr/local/bin/;
chmod +x gifcurry.appimagecp gifcurry.appimage /usr/local/bin/Passo 5. Agora execute o programa com o comando. Quando você inicia o arquivo pela primeira vez, será perguntado se deseja integrar o programa com o sistema. Clique em “Yes” (Sim) se quiser integrá-lo ou clique em “No” (Não), se não quiser. Se você escolher Sim, o iniciador do programa será adicionado ao menu de aplicativos e ícones de instalação. Se você escolher “No”, sempre terá que iniciá-lo clicando duas vezes no arquivo AppImage;
/usr/local/bin/gifcurry.appimageIntegrando os aplicativos AppImage no sistema
Se você quiser integrar melhor esse programa no seu sistema, instale o AppImageLauncher, usando esse tutorial:
Como instalar o integrador AppImageLauncher no Linux
Como instalar o Gifcurry no Linux
Para instalar o Gifcurry no Linux, faça o seguinte:
Passo 1. Abra um terminal;
Passo 2. Caso já tenha feito alguma instalação manual, apague a pasta, o link e o atalho anterior com esse comando;
sudo rm -Rf /opt/gifcurry*sudo rm -Rf /usr/bin/gifcurrysudo rm -Rf /usr/share/applications/gifcurry.desktopPasso 3. Confira se o seu sistema é de 64 bits, para isso, use o seguinte comando no terminal:
uname -mPasso 4. Se seu sistema é de 64 bits, use o comando a seguir para baixar o programa. Se o link estiver desatualizado, acesse essa página, baixe a última versão e salve-o com o nome gifcurry.tar.gz:
wget https://github.com/lettier/gifcurry/releases/download/6.0.0.0/gifcurry-linux-6.0.0.0.tar.gz -O gifcurry.tar.gzPasso 5. Use o comando a seguir para descompactar o arquivo baixado;
sudo tar vzxf gifcurry.tar.gz -C /opt/Passo 6. Renomeie a pasta criada. Se ao executar o comando abaixo ocorrer um erro com a mensagem iniciando com “mv: é impossível sobrescrever o não-diretório”, pule este passo;
sudo mv /opt/gifcurry*/ /opt/gifcurryPasso 7. Finalmente, crie um atalho para facilitar a execução do programa;
sudo ln -sf /opt/gifcurry/bin/gifcurry_gui /usr/bin/gifcurryPasso 8. Se seu ambiente gráfico atual suportar, crie um lançador para o programa, executando o comando abaixo;
echo -e '[Desktop Entry]\n Version=1.0\n Name=gifcurry\n Exec=/opt/gifcurry/bin/gifcurry_gui\n Icon=totem\n Type=Application\n Categories=Application' | sudo tee /usr/share/applications/gifcurry.desktopPronto! Agora, quando quiser iniciar o programa, digite gifcurry em um terminal, seguido da tecla TAB.
Já se a sua distribuição suportar, coloque o atalho na sua área de trabalho usando o gerenciador de arquivos do sistema ou o comando abaixo, e use-o para iniciar o programa.
sudo chmod +x /usr/share/applications/gifcurry.desktopcp /usr/share/applications/gifcurry.desktop ~/Área\ de\ Trabalho/Se seu sistema estiver em inglês, use este comando para copiar o atalho para sua área de trabalho:
cp /usr/share/applications/gifcurry.desktop ~/DesktopPara mais detalhes sobre essa tarefa, consulte esse tutorial:
Como adicionar atalhos de aplicativos na área de trabalho do Unity
Se quiser, você também pode usar o gerenciador de arquivos do sistema para executar o programa, apenas abrindo a pasta dele e clicando em seu executável.
Você também pode instalar o programa usando esse outro tutorial:
Como instalar o conversor de vídeo em GIF Gifcurry no Linux via Snap
Como usar o Gifcurry para transformar vídeo em GIF
Usar o Gifcurry é fácil: basta executar o aplicativo, escolher um vídeo para converter em um GIF, definir a hora de início e a duração desejada e, em seguida, aperte o botão “Create”. Uma imagem animada aparece no outro lado, no local escolhido, com o nome do arquivo escolhido.
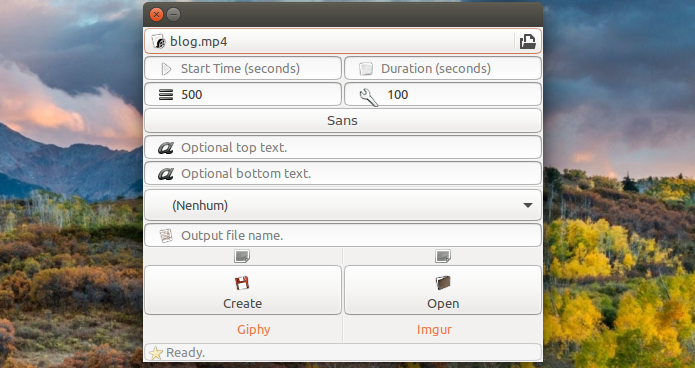
Como remover o Gifcurry no Linux
Para remover o Gifcurry no Linux, basta apagar a pasta, o link e o atalho anterior com esse comando;
sudo rm -Rf /opt/gifcurry*sudo rm -Rf /usr/bin/gifcurrysudo rm -Rf /usr/share/applications/gifcurry.desktopVeja também
Você também pode instalar o programa usando esse outro tutorial:
Como instalar o conversor de vídeo em GIF Gifcurry no Linux via Snap
- Como instalar o poderoso servidor de mídia Red5 no Linux
- Como instalar o decodificador de AV1 dav1d no Linux via Snap
- Como instalar o reprodutor VLC no Linux via AppImage
- Como instalar o baixador de streaming de vídeo streamCapture2 no Linux
O que está sendo falado no blog
<a href="https://www.edivaldobrito.com.br////” rel=”noopener noreferrer” target=”_blank”>Veja mais artigos publicados neste dia…