Se seu laptop tem um touchpad e as vezes você precisa desligar ou ligar rapidamente esse recurso, o Touchpad Indicator pode ser o que você precisa.
Touchpad Indicator é um AppIndicator Ubuntu que, como o próprio nome sugere, permite que você ative ou desative facilmente o touchpad do seu laptop.
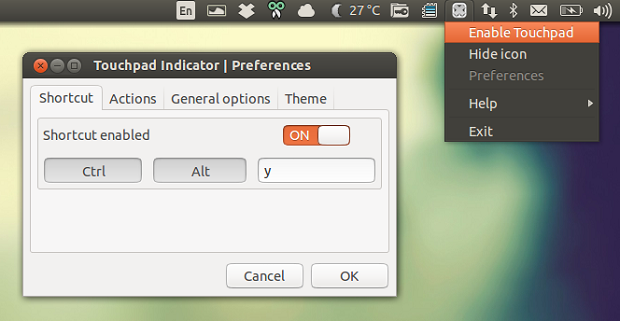
Isto pode ser muito útil se o seu notebook não tem uma tecla de ativação/desativação do touchpad ou se, por algum motivo, a tecla não funciona mais.
O aplicativo vem com um atalho de teclado opcional para ativa/desativar o touchpad. Ele também pode desabilitar o touchpad automaticamente, quando um mouse está conectado.
Instalando o Touchpad Indicator no Ubuntu
Para instalar o Touchpad Indicator no Ubuntu e ainda poder receber automaticamente as futuras atualizações dele, você deve fazer o seguinte:
Passo 1. Abra um terminal (Usando o Dash ou pressionando as teclas CTRL+ALT+T);
Passo 2. Se ainda não tiver, adicione o repositório do programa com este comando ou use esse tutorial;
sudo add-apt-repository ppa:atareao/atareaoPasso 3. Atualize o Apt digitando o comando:
sudo apt-get updatePasso 4. Agora instale o programa com o comando:
sudo apt-get install touchpad-indicatorComo instalar o Touchpad Indicator manualmente no Linux Ubuntu, Debian e derivados
Para aqueles que não conseguiram instalar com o procedimento acima, não querem adicionar o repositório ou querem tentar instalar em outra distribuição baseada em Debian e outros sistemas que suportam arquivos .deb, deve fazer o seguinte:
Passo 1. Abra um terminal;
Passo 4. Use o comando abaixo para baixar o programa. Se o link estiver desatualizado, acesse essa página, baixe a última versão e salve-o com o nome touchpad.deb:
wget https://launchpad.net/~atareao/+archive/ubuntu/atareao/+files/touchpad-indicator_1.1.0-0extras15.04.3_all.deb -O touchpad.debPasso 5. Agora instale o programa com o comando:
sudo dpkg -i touchpad.debPasso 6. Caso seja necessário, instale as dependências do programa com o comando:
sudo apt-get install -fMas lembre-se! Ao optar por esse tipo de instalação, você não receberá nenhuma atualização do programa.
Pronto! Agora, quando quiser iniciar o programa, digite touchpad no Dash (ou em um terminal, seguido da tecla TAB).
Feito isso, acesse as preferências do aplicativo (via indicador ou menu) e comece a configurá-lo do jeito que você quer:
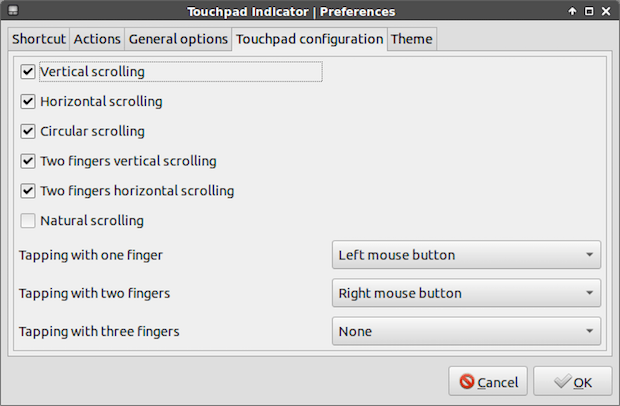
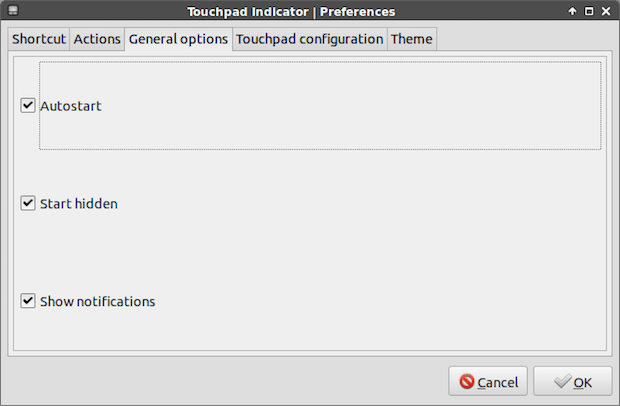
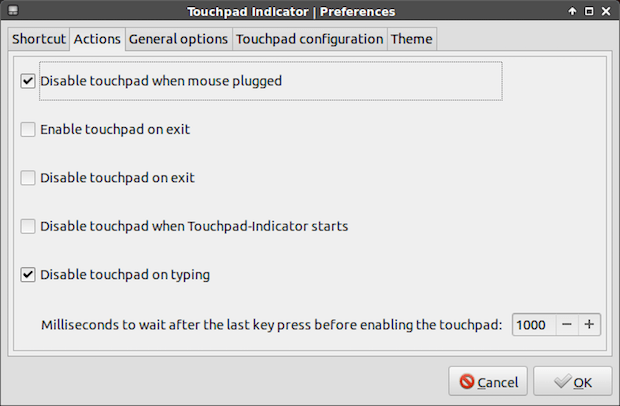
Usando comandos para ativar/desativar o Touchpad
Se quiser usar o terminal ou criar um atalho para ativar/desativar o Touchpad, use estes comandos:
Desativa o Touchpad: synclient TouchpadOff=1
Ativa o Touchpad: synclient TouchpadOff=0
Desinstalando o Touchpad Indicator no Ubuntu e derivados
Para desinstalar o Touchpad Indicator no Ubuntu e derivados, faça o seguinte:
Passo 1. Abra um terminal;
Passo 2. Desinstale o programa, usando os comandos abaixo;
sudo apt-get remove touchpad-indicator --auto-remove- Previsão do tempo: Como instalar o My Weather Indicator no Ubuntu
- Alternar entre placas gráficas Nvidia e Intel: Instale o Prime Indicator no Ubuntu
- Use o SpaceView indicator para ver espaço em disco no Linux
- Multiload-ng – um monitor de sistema alternativo para Unity, LXDE, XFCE e MATE
O que está sendo falado no blog
<a href="https://www.edivaldobrito.com.br////” rel=”noopener noreferrer” target=”_blank”>Veja mais artigos publicados neste dia…