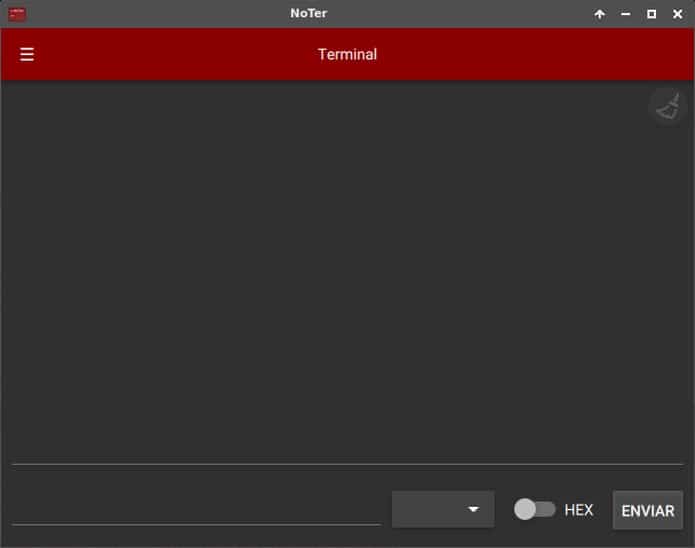Se você precisa lidar com a comunicação de porta serial, conheça e veja como instalar o terminal de porta serial NoTer no Linux via appimage.
NoTer é um terminal de porta serial simples para comunicação com hardware. Ele permite a comunicação com portas seriais e algum hex para texto e texto para utilitários hexadecimais.
A ideia é criar um terminal de loking simples e bom para poder transmitir de e para placas eletrônicas e hardware.
Esse app pode ser configurado para mostrar dados em formato hexadecimal ou string. E ele tem utilitários para converter texto em hexadecimal e visceversa
Permite a configuração manual da porta para uso. Ele suporta o modo de console, onde os dados são enviados imediatamente quando uma tecla é pressionada ou o modo tradicional, onde você grava dados em uma linha, escolhe um delimitador final e envia-o com um botão.
- Como instalar o divertido jogo Bomb Squad no Linux via Snap
- Como instalar o leitor de feeds Fluent Reader no Linux via Snap
- Como instalar o jogo Star Ruler 2 no Linux via Snap
Como instalar o terminal de porta serial NoTer no Linux via arquivo AppImage
Para instalar o terminal de porta serial NoTer no Linux via arquivo AppImage, você deve fazer o seguinte:
Passo 1. Abra um terminal (No Unity, use o Dash ou pressionando as teclas CTRL+ALT+T);
Passo 2. Confira se o seu sistema é de 32 bits ou 64 bits, para isso, use o seguinte comando no terminal:
uname -mPasso 3. Se seu sistema é de 64 bits, use o comando abaixo para baixar o programa. Se o link estiver desatualizado, acesse essa página, baixe a última versão e salve-o com o nome noter.appimage:
wget https://github.com/doquen/noter/releases/download/v0.3-alpha/NoTer-x86_64.AppImage -O noter.appimagePasso 4. Dê permissão de execução para o arquivo baixado;
chmod +x noter.appimagePasso 5. Agora instale o programa com o comando;
sudo ./noter.appimagePasso 6. Quando você inicia o arquivo pela primeira vez, será perguntado se deseja integrar o programa com o sistema. Clique em “Yes” (Sim) se quiser integrá-lo ou clique em “No” (Não), se não quiser. Se você escolher Sim, o iniciador do programa será adicionado ao menu de aplicativos e ícones de instalação. Se você escolher “No”, sempre terá que iniciá-lo clicando duas vezes no arquivo AppImage.
Pronto! Agora, você pode iniciar o programa no menu Aplicativos/Dash/Atividades ou qualquer outro lançador de aplicativos da sua distro, ou digite noter ou em um terminal, seguido da tecla TAB.
Integrando os aplicativos AppImage no sistema
Se você quiser integrar melhor esse programa no seu sistema, instale o AppImageLauncher, usando esse tutorial:
Como instalar o integrador AppImageLauncher no Linux
O que está sendo falado no blog
- Como instalar o mensageiro Jitsi no Linux
- Mabox Linux 25.04: melhorias no painel e indicador de status dinâmico na atualização de abril
- Google pode lançar planos de assinatura focados em inteligência artificial
- Vendas do Galaxy S25 Ultra superam demais modelos da linha
- Como instalar o cliente de podcast gPodder no Linux