Se você não gosta do visual do GNU Image Manipulation Program, veja aqui como usar temas no GIMP e mudar a aparência do programa, para deixá-lo do jeito que você quer.
Se você gosta de edição de fotos ou já precisou fazer algo em imagens, são grandes as chances de que você provavelmente já ouviu falar do programa conhecido como GIMP.
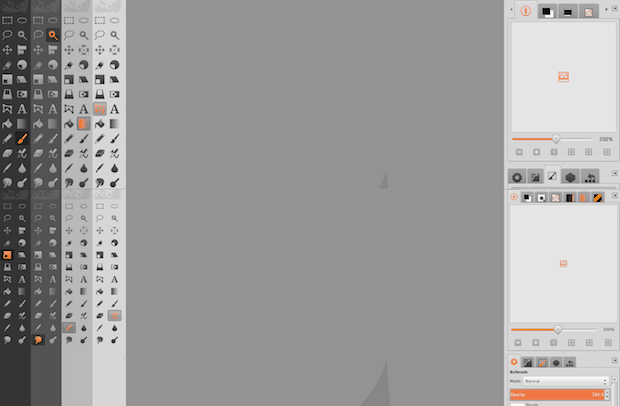
Ele é bem conhecido, principalmente por ser uma alternativa livre e de código aberto para o extremamente popular Adobe Photoshop.
O GIMP é um aplicativo impressionante com um monte de recursos interessantes para você escolher. Ainda assim, o seu visual precisa mudar para melhor.
Ele é um bom programa, mas não é exatamente o mais moderno visualmente.
Vamos apenas dizer que a interface de usuário do programa precisa de alguma modernização. Uma das coisas que provavelmente mais precisa ser atualizada é o tema de ícones.
Não parece muito bom, e por vezes, os ícones podem ser difícil de ler. Felizmente, com temas no GIMP, é possível personalizar o programa.
No procedimento a seguir será mostrado como baixar, instalar e usar um determinado tema. Isso servirá de base para que você possa mudar a interface do programa, para que ele fique próximo do que você quer.
Com poucas mudanças, o processo pode funcionar para outros temas e em qualquer distribuição Linux, e até em outros sistemas operacionais :).
Para encontrar mais temas para esse programa, acesse a página de temas para Gimp do DevianArt.
- GIMP 3.0 RC3 Lançamento Marca Novo Ciclo de Testes
- Como instalar o patch PhotoGIMP no Linux via Snap
- Como acrescentar fontes novas no GIMP e transformar seu design
- Como instalar o GIMP 3 RC1 no Linux
Como usar temas no GIMP para mudar a aparência do programa
Para baixar, instalar e usar temas no GIMP para mudar a aparência do programa, você deve fazer o seguinte:
Passo 1. Se você for usar comandos, abra um terminal;
Passo 2. Baixe o Flat GIMP icon Theme usando o comando abaixo ou acesse o link e clique na opção “Download” que fica no lado direito da página. Para ficar de acordo com os comandos usados nesse tutorial, salve o arquivo como flat-gimp-icon.zip;
wget https://orig00.deviantart.net/0ee4/f/2015/118/5/7/flat_gimp_icon_theme_v_2_1_by_android272-d679s6z.zip -O flat-gimp-icon.zip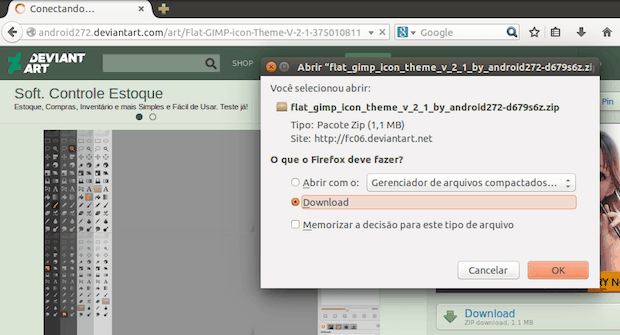
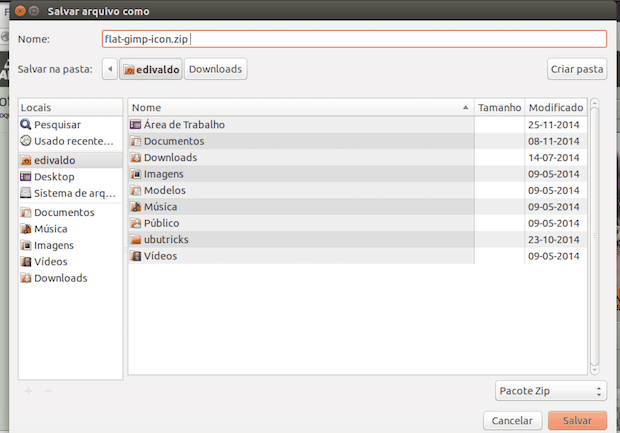
Passo 3. Descompacte o arquivo baixado com o comando a seguir ou abra o gerenciador de arquivo e clique nele com o botão direito do mouse. No menu que aparece, clique na opção “Extrair aqui”;
unzip flat-gimp-icon.zip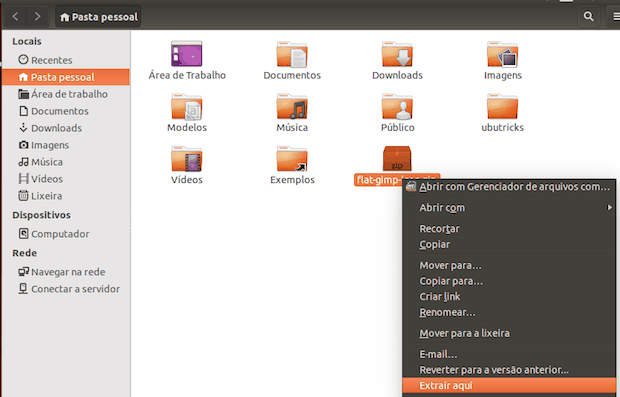
Passo 4. Copie a pasta Decor e as pastas dentro de GIMP_Orange para a pasta ~/.gimp-2.8/themes/, usando o comando abaixo. Se quiser usar o mouse, clique com o botão direito na pasta e escolha a opção “Copiar” no menu (lembre-se copiar as pastas dentro de GIMP_Orange). Depois vá para a pasta ~/.gimp-2.8/themes/, clique com o botão direito e escolha a opção “Colar” no menu;
Ou use os comandos abaixo, ajustando x.x para o numero da versão do GIMP:
mv Flat\ GIMP\ icon\ Theme\ V2/Decor/ ~/.gimp-x.x/themes/mv Flat\ GIMP\ icon\ Theme\ V2/GIMP_Orange/* ~/.gimp-x.x/themes/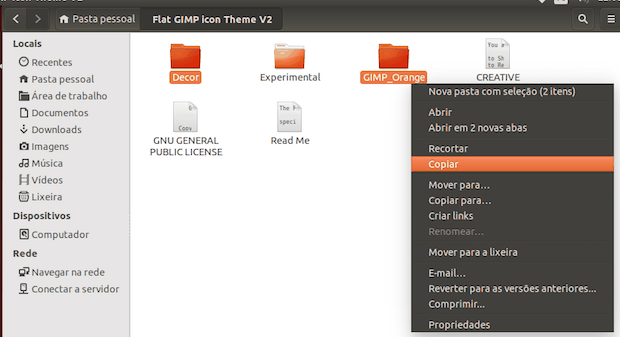
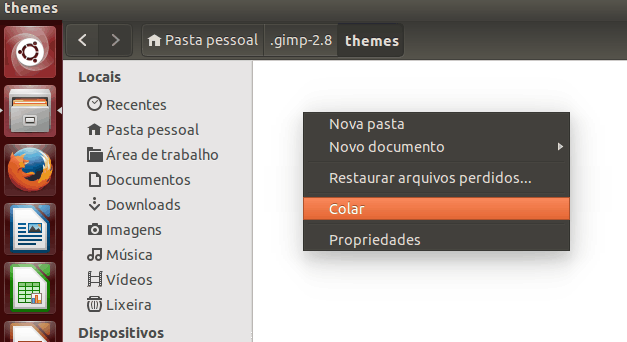
Passo 5. Inicie o programa, digitando gimp em um terminal, seguido da tecla TAB ou clicando no atalho do programa;
Passo 6. Com o Gimp aberto, vá para o menu “Editar” e clique na opção “Preferências”;
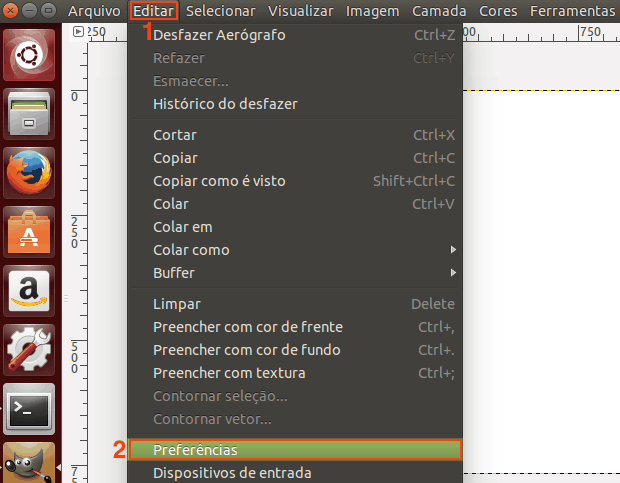
Passo 7. Na janela “Preferências”, clique no item “Tema” e depois no tema que você quer utilizar.
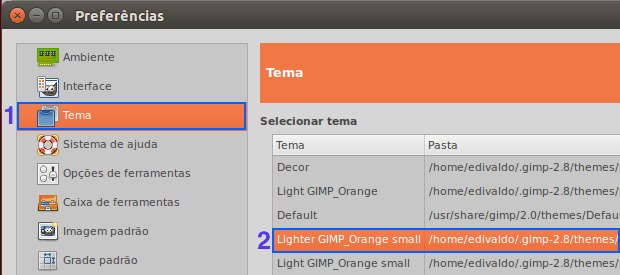
Pronto! Agora que você já sabe como usar temas no GIMP, pode mudar a aparência do programa e personalizá-lo para deixar do jeito que quiser. Divirta-se!
Mais informações sobre temas no GIMP
Com temas é possível até mesmo deixar o GIMP parecido com o Photoshop. Duvida? Então confira esses tutoriais:
Como deixar o GIMP parecido com o Photoshop
Conheça PhotoGIMP, o GIMP com cara de Photoshop
E se você quiser encontrar mais temas para esse programa, clique nesse link.
O que está sendo falado no blog
- Como instalar a IDE Netbeans no Linux via Snap
- Como instalar a linguagem de programação Julia no Linux via Snap
- HUAWEI Mate XT é lançado internacionalmente com preço de €3499
- Como instalar o jogo CS Portable no Linux via AppImage
- Arm CEO Rene Haas Revela Novos Planos para Chips em 2025