Já mostrei como é fácil instalar o cliente oficial do Telegram no Linux via repositório e manualmente. Agora se você quer ter Telegram alternativo no Linux, instale o Cutegram.
- Como instalar o cliente Telegram 64Gram no Linux via Flatpak
- Como instalar o cliente Telegram materialgram no Linux via Flatpak
- Instale o mensageiro Beeper no linux e acesse 15 protocolos diferentes
- Telegram no Ubuntu e Fedora: como instalar a versão oficial via repositório e Snap
- Como instalar o gerenciador de mensageiros Franz no Linux via Flatpak
- Telegram compartilha o IP e o telefone em solicitações legais
- Como instalar o cliente oficial Telegram no Linux manualmente
- Como instalar o cliente Telegram Telegram-cli no Linux via Snap
- Como instalar o All-in-One Messenger no Linux via Snap
Cutegram é um cliente open source para Telegram no Linux com interface gráfica Qt5, desenvolvido e baseado em QML, libqtelegram, libappindication e AsemanQtTools e equipado com muitos recursos úteis.
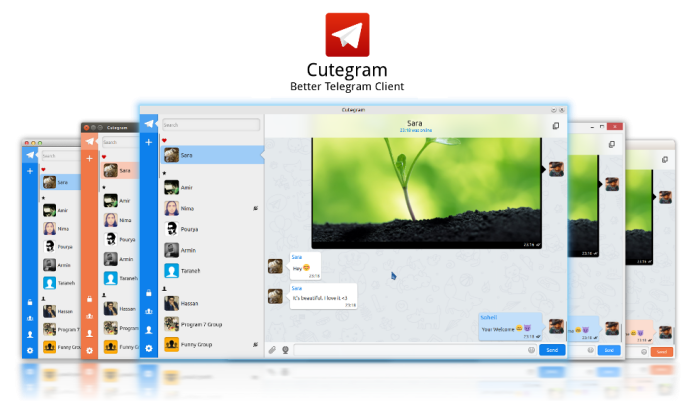
Para alegria dos usuários do popular serviço de mensagens instantâneas Telegram, ele é multiplataforma. Por causa disso, além do cliente oficial Telegram, existem outros projetos dedicados como o Sigram, o plugin para o Pidgin e também o novo Cutegram.
Além de uma interface gráfica moderna, que vai integrar no principal ambiente de desktop Linux, Cutegram inclui recursos importantes como Emoji do Twitter, a integração com as notificações do sistema (com a opção de desativá-las) e a capacidade de enviar facilmente arquivos de mídia como música, vídeos, documentos, etc., simplesmente arrastando-os para a mensagem a ser enviada.
Cutegram permite usar o cliente Telegram com várias contas, pesquisar mensagens recebidas e enviadas, possui um chat secreto para você que não quer salvar as mensagens no PC quando terminar uma conversa e enviar arquivos, simplesmente arrastando-os para a janela.
O programa possui um modo off-line, que permite salvar as mensagens em um banco de dados para para poder acessá-lo mais tarde, mesmo sem uma conexão com a internet.
Mais que colocar Telegram no Linux, Cutegram também pode gerenciar contatos e grupos. Graças ao seu indicador que fica no painel, é possível manter o cliente ativo ao minimizá-lo, para que se possa obter mais espaço no ambiente de trabalho.
Conheça melhor o Cutegram
Para saber mais sobre esse programa, clique nesse link.
Use um Telegram alternativo no Linux instalando o Cutegram
Para ter um Telegram alternativo no Linux, faça o seguinte:
Passo 1. Abra um terminal;
Passo 2. Caso já tenha feito alguma instalação manual, apague a pasta, o link e o atalho anterior com esse comando;
sudo rm -Rf /opt/Aseman*sudo rm -Rf /usr/share/applications/cutegram.desktopPasso 3. Confira se o seu sistema é de 32 bits ou 64 bits, para isso, use o seguinte comando no terminal:
uname -mPasso 4. Se você estiver usando um sistema de 32 bits, use o comando abaixo para baixar o programa. Se o link estiver desatualizado, acesse essa página, baixe a última versão e salve-o com o nome cutegram.run:
wget http://aseman.co/downloads/cutegram/2/cutegram-2.7.1-linux-installer.run -O cutegram.runPasso 5. Se você estiver usando um sistema de 64 bits, use o comando abaixo para baixar o programa. Se o link estiver desatualizado, acesse essa página, baixe a última versão e salve-o com o nome cutegram.run:
wget http://aseman.co/downloads/cutegram/2/cutegram-2.7.1-linux-x64-installer.run -O cutegram.runPasso 6. Torne o arquivo executável com o comando abaixo;
chmod +x cutegram.runPasso 7. Inicie a instalação do Cutegram, com o seguinte comando;
sudo ./cutegram.runPasso 8. Quando aparecer, siga os passos do instalador, conforme as imagens a seguir;
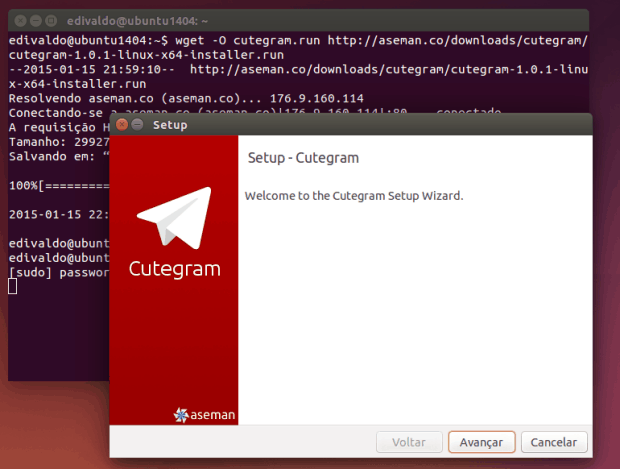
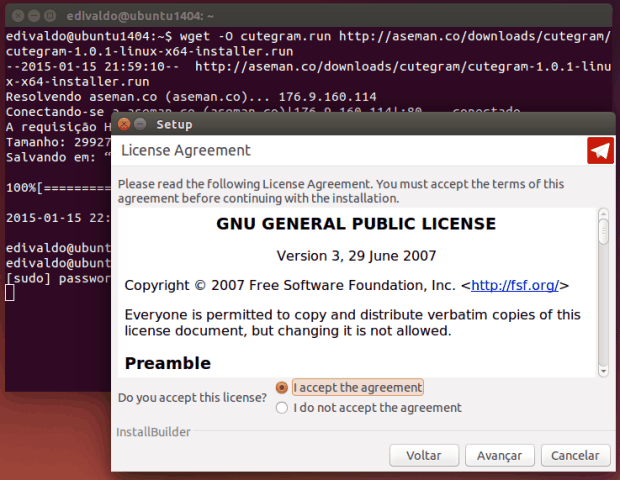
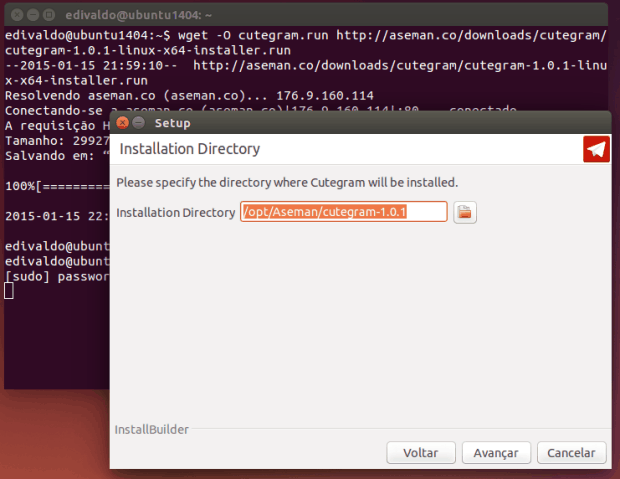
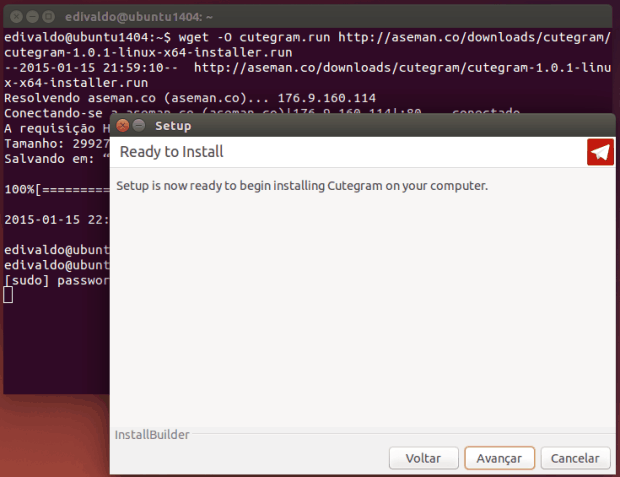
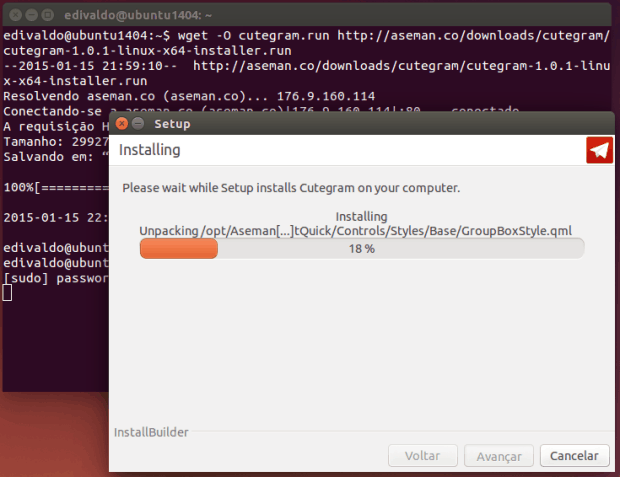
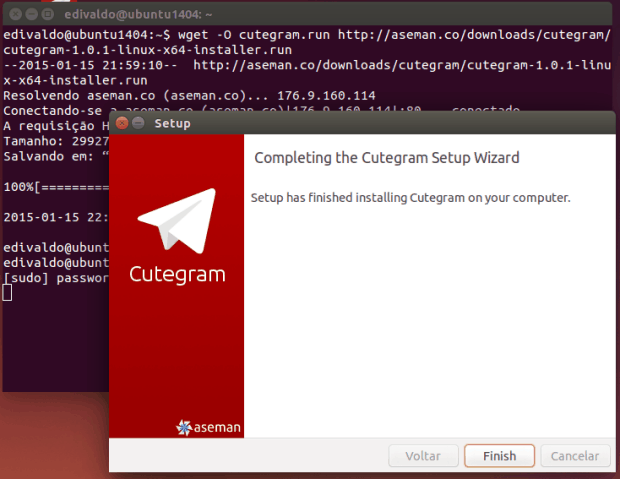
Passo 9. Renomeie a pasta criada;
sudo mv /opt/Aseman/cutegram*/ /opt/Aseman/cutegramPasso 10. Se seu ambiente gráfico atual suportar, crie um lançador para o programa, executando o comando abaixo;
echo -e '[Desktop Entry]\n Version=1.0\n Name=cutegram\n Exec=/opt/Aseman/cutegram/cutegram/run\n Icon=/opt/Aseman/cutegram/cutegram/icons/icon.png\n Type=Application\n Categories=Application' | sudo tee /usr/share/applications/cutegram.desktopPasso 11. Se precisar, para remover o programa no Linux, basta fazer o segundo item deste procedimento.
Como instalar o Cutegram no Linux Ubuntu e derivados
Para instalar o Cutegram no Ubuntu e ainda poder receber automaticamente as futuras atualizações dele, você deve fazer o seguinte:
Passo 1. Abra um terminal (no Unity use as teclas CTRL + ALT + T);
Passo 2. Se ainda não tiver, adicione o repositório do programa com este comando ou use esse tutorial;
sudo add-apt-repository ppa:aseman/desktop-appsPasso 3. Atualize o gerenciador de pacotes com o comando:
sudo apt-get updatePasso 4. Agora use o comando abaixo para instalar o programa;
sudo apt-get install cutegramComo instalar o Cutegram no Linux Ubuntu, Debian e derivados
Quem quiser instalar o Cutegram no Linux Ubuntu, Debian e outros sistemas que suportam arquivos .deb, deve fazer o seguinte:
Passo 1. Abra um terminal;
Passo 2. Confira se o seu sistema é de 32 bits ou 64 bits, para isso, use o seguinte comando no terminal:
uname -mPasso 3. Se seu sistema é de 32 bits, use o comando abaixo para baixar o programa. Se o link estiver desatualizado, acesse essa página, baixe a última versão e salve-o com o nome cutegram.deb:
wget http://aseman.co/downloads/cutegram/2/cutegram_2.7.1-1-i386.deb -O cutegram.debPasso 4. Se seu sistema é de 64 bits, use o comando abaixo para baixar o programa. Se o link estiver desatualizado, acesse essa página, baixe a última versão e salve-o com o nome cutegram.deb:
wget http://aseman.co/downloads/cutegram/2/cutegram_2.7.1-1-amd64.deb -O cutegram.debPasso 5. Agora instale o programa com o comando:
sudo dpkg -i cutegram.debPasso 6. Caso seja necessário, instale as dependências do programa com o comando:
sudo apt-get install -fPasso 7. Depois, se precisar desinstalar o programa, use esse comando:
sudo apt-get remove cutegramExecutando o Cutegram
Pronto! Agora, quando quiser iniciar o programa, digite cutegram em um terminal, seguido da tecla TAB.
Já se a sua distribuição suportar, coloque o atalho na sua área de trabalho usando o gerenciador de arquivos do sistema ou o comando abaixo, e use-o para iniciar o programa.
sudo chmod +x /usr/share/applications/cutegram.desktopcp /usr/share/applications/cutegram.desktop ~/Área\ de\ Trabalho/Se seu sistema estiver em inglês, use este comando para copiar o atalho para sua área de trabalho:
cp /usr/share/applications/cutegram.desktop ~/DesktopPara mais detalhes sobre essa tarefa, consulte esse tutorial:
Como adicionar atalhos de aplicativos na área de trabalho do Unity
Se quiser, você também pode usar o gerenciador de arquivos do sistema para executar o programa, apenas abrindo a pasta dele e clicando em seu executável.
Se você teve alguma dificuldade ou sabe de alguma dica relacionada ao assunto acima, escreva um comentário e ajude a melhorar esse texto. E não esqueça de compartilhar também, ok?
O que está sendo falado no blog nos últimos dias
- Como deixar o Android a prova de curiosos ao mostrar algo nele
- OpenMandriva Lx 3.03 lançado – Confira as novidades e baixe
- Instale a última versão do cliente alternativo Cutegram
- Lançado Lumina Desktop 1.4.0 com otimizações e outras novidades
- Como fazer para o Android iniciar mais rápido