Se você precisar usar o Telegram no seu PC ou notebook com o sistema do pinguin, veja como instalar o Telegram Desktop no Linux via Flatpak.
Telegram é um serviço de mensagens criptografadas baseado em nuvem, rápido e que permite que você compartilhe dados ilimitados. Ao contrário do WhatsApp, Telegram é focado na segurança, velocidade e no respeito a privacidade do usuário.
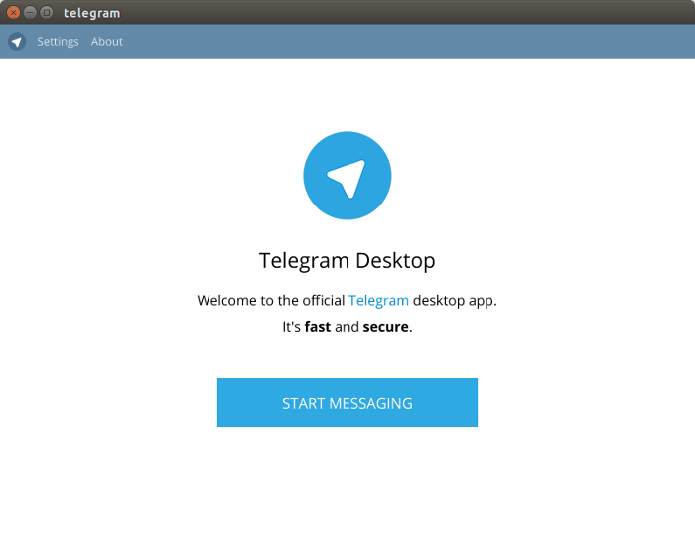
Para aqueles usuários interessados em obter o máximo de privacidade, o Telegram oferece Secret Chats, com criptografia end-to-end para garantir que a mensagem só possa ser lida pelo seu destinatário.
Com Telegram você pode enviar mensagens, fotos, vídeos e arquivos de qualquer tipo (doc, zip, mp3, etc) para pessoas que estão em seus contatos de telefone e têm Telegram. Você também pode criar grupos de até 200 pessoas.
Além disso tudo, nada é registrado nos servidores do serviço e você pode programar automaticamente as mensagens para a autodestruição em ambos os dispositivos, dessa forma, nunca haverá qualquer registro delas.
O melhor é que você pode fazer tudo isso em qualquer número dos seus dispositivos, seja ele um dispositivo móvel ou um desktop.
O serviço possui um cliente para todos os principais sistemas operacionais móveis (iOS, Android e Windows Phone). Ele também tem uma versão desktop para Windows e Mac, além de um cliente oficial Telegram no Linux.
Neste artigo, veremos como instalar Telegram oficial em qualquer distribuição Linux usando Faltpak.
Como instalar o Telegram Desktop no Linux via Flatpak
Para instalar o Telegram Desktop no Linux via Flatpak você precisa ter o suporte a essa tecnologia instalado em seu sistema. Se não tiver, use o tutorial abaixo para instalar:
Como instalar o suporte a Flatpak no Linux
Depois, você pode instalar o Telegram Desktop no Linux via Flatpak, fazendo o seguinte:
Passo 1. Abra um terminal;
Passo 2. Use o comando abaixo para instalar o programa via Flatpak. Tenha paciência, pois muitas vezes pode demorar vários minutos para que o Flatpak faça o download de tudo o que precisa;
flatpak install --from https://flathub.org/repo/appstream/org.telegram.desktop.flatpakrefPasso 3. Para atualizar o programa, quando uma nova versão estiver disponível, execute o comando:
flatpak --user update org.telegram.desktopPasso 4. E se precisar desinstalar o programa, execute o seguinte comando no terminal:
flatpak --user uninstall org.telegram.desktopSe quiser instalar manualmente em qualquer distribuição Linux, use esse tutorial:
Como instalar o cliente oficial Telegram no Linux manualmente
Se você prefere instalar usando pacotes e repositórios, veja esse outro tutorial:
Telegram no Ubuntu e Fedora: como instalar a versão oficial via repositório
Pronto! Agora, quando quiser iniciar o programa, digite flatpak run org.telegram.desktop em um terminal.
Você também pode tentar iniciar o programa no menu Aplicativos/Dash/Atividades ou qualquer outro lançador de aplicativos da sua distro, ou digite telegram ou em um terminal, seguido da tecla TAB.
Como deixar a interface do Telegram em Português do Brasil
Caso o programa inicie com em inglês, para deixar a interface do Telegram em Português do Brasil, faça o seguinte:
Passo 1. Na tela do programa, clique na opção “Settings”;
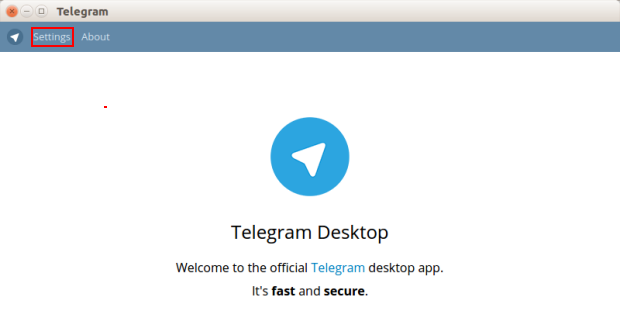
Passo 2. Em “Settings”, clique em “Change language”;
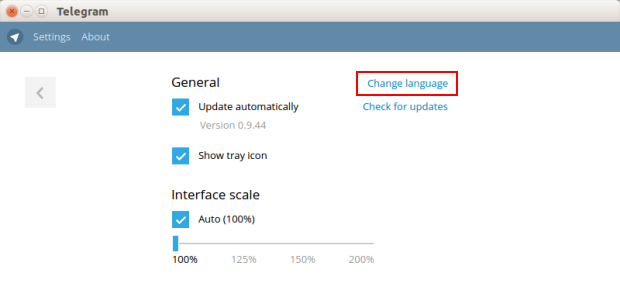
Passo 3. No menu que aparece, marque a opção “Português (Brasil)”;
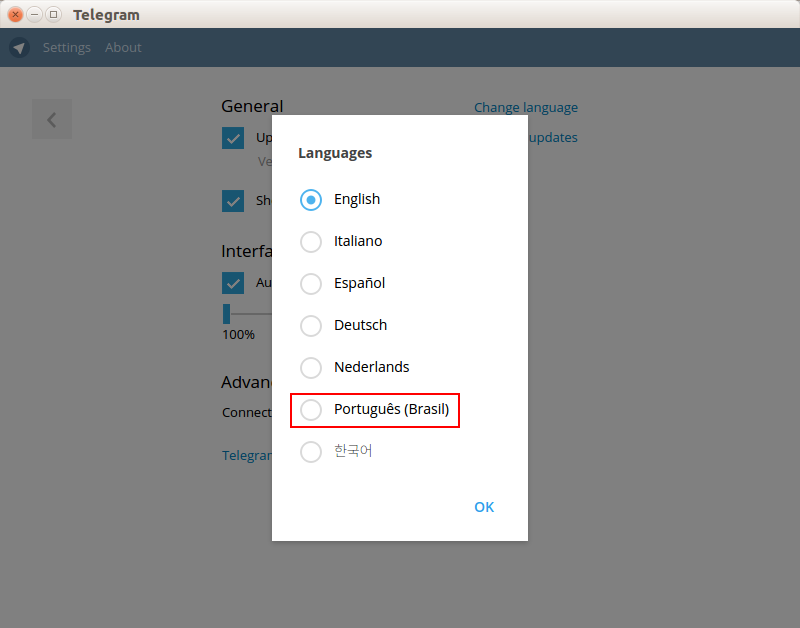
Passo 4. feito isso, aparecerá uma pequena tela pedindo para reiniciar o programa e aplicar a mudança. Confirme clicando no botão “OK”.
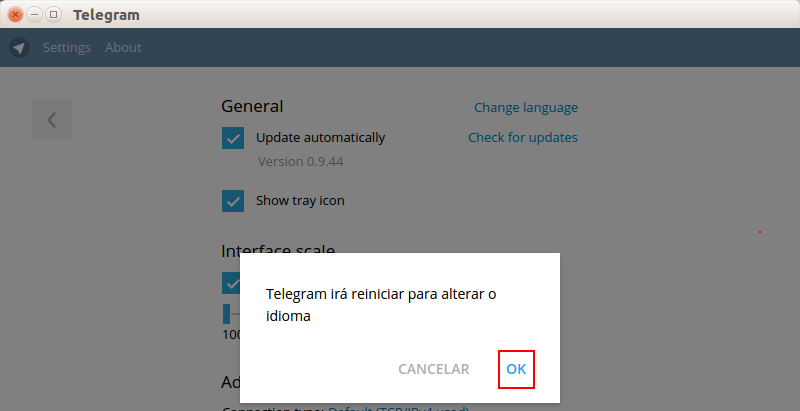
Como desinstalar o Telegram Desktop no Linux via Flatpak
Para desinstalar o Telegram Desktop via Flatpak, fazendo o seguinte:
Passo 1. Abra um terminal;
Passo 2. Desinstale o programa, usando o seguinte comando no terminal:
flatpak --user uninstall org.telegram.desktopOu
flatpak uninstall org.telegram.desktopVeja também
Você também pode instalar o programa usando esses outros tutoriais:
Como instalar o cliente oficial Telegram no Linux manualmente
Telegram no Ubuntu e Fedora: como instalar a versão oficial via repositório e Snap
- Como instalar o jogo World of PADMAN no Linux via Snap
- Como instalar o MKVToolNix no Linux via Snap
- Como instalar o gerenciador de tarefas Zenkit To Do no Linux via Snap
- Como instalar o navegador Opera developer no Linux via Snap
O que está sendo falado no blog
<a href="https://www.edivaldobrito.com.br////” rel=”noopener noreferrer” target=”_blank”>Veja mais artigos publicados neste dia…