Se por algum motivo você precisa saber a identificação do seu computador quando está conectado na Internet, veja como fazer para descobrir seu ip externo no Linux usando o terminal.
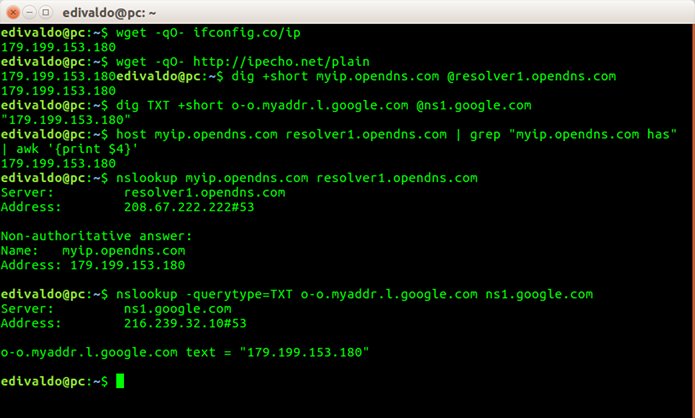
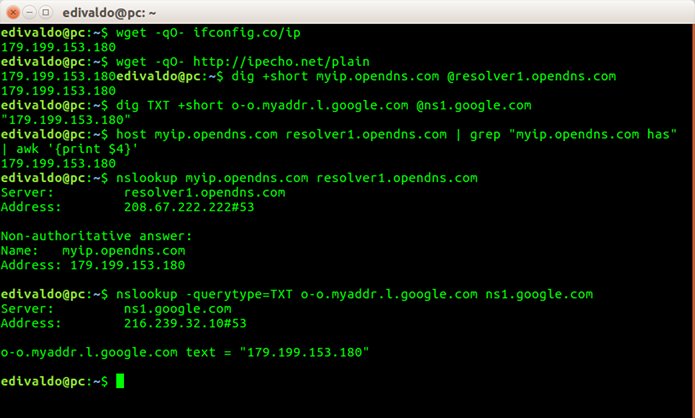
Se por algum motivo você precisa saber a identificação do seu computador quando está conectado na Internet, veja como fazer para descobrir seu ip externo no Linux usando o terminal.
Para instalar e configurar o Wget corretamente e evitar o o erro ‘command not found’ do Wget no Linux, abra o terminal e use comandos simples como “sudo apt-get install wget”. Após a instalação, você pode personalizar as configurações no arquivo “~/.wgetrc” para otimizar seus downloads.
Se você já se deparou com o erro ‘command not found’ ao tentar usar o Wget no Linux, não se preocupe! Essa é uma situação comum, mas a boa notícia é que a solução pode ser simples. Vamos desvendar como instalar e configurar o Wget de forma descomplicada.
O erro ‘command not found’ do wget aparece quando o sistema não consegue localizar o comando que você digitou. Isso pode acontecer por vários motivos. Um dos motivos mais comuns é que o Wget não está instalado no seu sistema. Se esse for o caso, você precisará instalar o software primeiro.
Outra razão para o erro ‘command not found’ do Wget pode ser que o diretório onde o Wget está instalado não esteja no seu PATH. O PATH é uma lista de diretórios que o sistema verifica para encontrar executáveis. Se o Wget não estiver no caminho, o comando não funcionará.
Além disso, pode haver erros de digitação na hora de digitar o comando. Verifique se você escreveu o nome corretamente. Até mesmo um espaço extra ou uma letra errada podem causar esse problema.
Por fim, se você estiver usando uma versão desatualizada do sistema operacional, isso também pode afetar a reconhecibilidade de alguns comandos, gerando o erro. Manter seu sistema atualizado é sempre uma boa prática.
Instalar o Wget é fácil e rápido. Primeiro, você precisa abrir o terminal no seu sistema Linux. Em sistemas baseados no Debian, como o Ubuntu, use o seguinte comando:
sudo apt-get install wgetPara sistemas Fedora ou CentOS, o comando é:
sudo dnf install wgetDepois de instalar, você pode verificar se a instalação foi bem-sucedida. Para isso, digite:
wget --versionIsso mostrará a versão instalada do Wget.
Ao configurar o Wget, você pode ajustar algumas opções para personalizar o comportamento do programa. Abra o arquivo de configuração do Wget:
nano ~/.wgetrcAqui, você pode definir preferências como número de tentativas em falhas de download e opções de proxy. É uma ótima maneira de adaptar o Wget às suas necessidades.
Depois de ajustar as configurações, salve o arquivo e saia do editor. Agora o Wget está pronto para uso, e você pode começar a baixar arquivos com facilidade!
Instalar e configurar o Wget é um processo simples que pode facilitar muito seu trabalho com downloads. Ao seguir os passos que mostramos, você poderá aproveitar ao máximo essa poderosa ferramenta.
Com o Wget instalado, você consegue baixar arquivos rapidamente e configurá-lo para atender suas necessidades específicas. Explore as opções disponíveis e torne seus downloads mais eficientes!
Você pode instalar o Wget usando o comando apropriado no terminal, como “sudo apt-get install wget” para Debian ou Ubuntu.
Se o Wget não estiver instalado, use o comando de instalação correspondente ao seu sistema operacional para adicioná-lo.
Para verificar a instalação, digite “wget –version” no terminal. Isso mostrará a versão instalada.
As opções do Wget podem ser configuradas no arquivo “~/.wgetrc”, onde você pode ajustar preferências de download.
Sim, o Wget é compatível com a maioria das distribuições Linux, incluindo Debian, Ubuntu, Fedora e CentOS.
Sim, o Wget pode baixar sites inteiros. Use a opção “-r” para downloads recursivos.
E foi lançado o Wget2 2.1 com novas opções, proxies para portas não padrão, melhor código SSL, e mais. Confira os detalhes dessa atualização.