Se você está precisando usar o virtualizador da VMware em seu sistema, veja nesse tutorial Como instalar a versão mais recente do VMware Player no Linux.
Como instalar o VMware Player no Linux
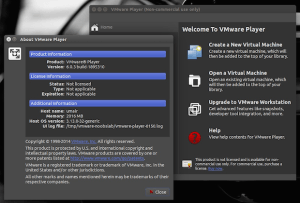
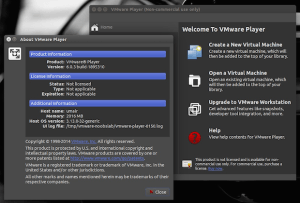
Se você está precisando usar o virtualizador da VMware em seu sistema, veja nesse tutorial Como instalar a versão mais recente do VMware Player no Linux.
O VMware Workstation no Ubuntu é uma ferramenta poderosa de virtualização que permite criar e gerenciar máquinas virtuais facilmente. Com instalação simples e diversas funcionalidades, ele é ideal para testes de software e desenvolvimento em ambientes isolados, melhorando a produtividade do usuário.
Se você está procurando uma solução de virtualização eficiente, **VMware Workstation no Ubuntu** pode ser exatamente o que precisa. Neste artigo, vamos te mostrar como configurar e otimizar o desempenho dessa ferramenta impressionante para transformar sua forma de trabalhar. Prepare-se para mergulhar no universo da virtualização e descobrir dicas valiosas que podem fazer toda a diferença na sua experiência.
VMware Workstation é uma poderosa ferramenta de virtualização que permite executar múltiplos sistemas operacionais em uma única máquina. Com ela, você pode criar e gerenciar máquinas virtuais de forma intuitiva, permitindo que desenvolvedores e profissionais de TI testem aplicativos e sistemas em diferentes ambientes sem a necessidade de hardware adicional.
Uma das características mais notáveis do VMware Workstation é sua capacidade de suportar uma ampla gama de sistemas operacionais, incluindo diversas versões do Windows e Linux. A interface gráfica é amigável, facilitando a criação e o gerenciamento de VMs. Além disso, ela oferece recursos como instantâneas, que permitem salvar o estado de uma VM e voltar a ele posteriormente.
Profissionais de TI usam VMware Workstation para realizar testes de software, simulações de rede e treinamento em sistemas operacionais novos ou em desenvolvimento. Além disso, os desenvolvedores podem usar a ferramenta para criar ambientes isolados onde podem desenvolver e testar seus aplicativos com segurança, sem interferir no sistema operacional principal.
Instalar o VMware Workstation no Ubuntu é um processo relativamente simples, que pode ser feito em poucas etapas. Antes de começar, é importante garantir que seu sistema esteja atualizado e que você tenha os pacotes de dependência necessários instalados.
1. Baixe o instalador do VMware Workstation: Acesse o site oficial da VMware e faça o download da versão mais recente do VMware Workstation para Linux.
2. Instale as dependências: Abra o terminal e digite o seguinte comando para instalar as dependências necessárias:
sudo apt-get install build-essential linux-headers-$(uname -r)3. Dê permissões ao instalador: Navegue até a pasta onde o instalador foi baixado e execute o seguinte comando para torná-lo executável:
chmod +x VMware-Workstation-Full-*.bundle4. Execute o instalador: Para iniciar a instalação, utilize o comando:
sudo ./VMware-Workstation-Full-*.bundle5. Siga as instruções na tela: O assistente de instalação irá guiá-lo pelo processo, onde você pode aceitar os termos de licença e escolher as opções desejadas.
Ao final da instalação, você pode verificar se o VMware Workstation foi instalado corretamente, acessando o menu de aplicativos do Ubuntu. Procure por VMware Workstation e clique para iniciar. Você também pode utilizar o comando no terminal:
vmwareIsso abrirá a interface do VMware Workstation, onde você pode começar a criar suas máquinas virtuais.
Utilizar o VMware Workstation de maneira eficaz pode fazer uma grande diferença na sua produtividade e na gestão de máquinas virtuais. Aqui estão algumas melhores práticas para te ajudar a tirar o máximo proveito dessa poderosa ferramenta de virtualização.
Mantenha suas máquinas virtuais organizadas com uma estrutura de pastas clara. Agrupe as VMs por projetos ou tipos de sistema operacional, para que você possa acessá-las facilmente quando necessário. Além disso, utilize nomes descritivos para suas VMs, indicando seu propósito ou configuração.
Realize backups regulares das suas máquinas virtuais. Isso é essencial para proteger seus dados e configurações customizadas. Você pode usar snapshots da VM antes de realizar alterações significativas ou sempre que um novo software for instalado. Assim, será mais fácil restaurar a máquina virtual a um estado anterior, caso algo dê errado.
Para melhorar o desempenho das suas máquinas virtuais, ajuste as configurações de recursos adequadamente. Atribua a quantidade ideal de CPU e memória RAM, de acordo com as necessidades do sistema operacional instalado. Evitar sobrecarregar o sistema host também é importante, então não crie mais VMs do que sua máquina física consegue suportar sem queda no desempenho.
Mantenha suas máquinas virtuais seguras, instalando atualizações de software regularmente. Isso inclui o sistema operacional da VM e qualquer software de aplicação que esteja em uso. Adicionalmente, considere implementar uma solução de firewall e antivírus para proteger suas VMs contra ameaças externas.
O VMware Workstation no Ubuntu é uma solução poderosa que permite que você trabalhe com diferentes sistemas operacionais em um único dispositivo. Com sua instalação simples e recursos úteis, você pode facilmente criar e gerenciar máquinas virtuais.
Além disso, seguindo as melhores práticas como organizar suas VMs, realizar backups regulares e manter a segurança, você maximiza a eficácia e a segurança do seu ambiente virtual.
Portanto, se você está em busca de uma maneira eficiente de virtualizar sistemas e testar softwares, o VMware Workstation é uma excelente escolha que pode transformar sua forma de trabalhar e aumentar sua produtividade.
VMware Workstation é uma ferramenta de virtualização que permite executar múltiplos sistemas operacionais em uma única máquina física.
A instalação pode ser feita baixando o instalador do site da VMware, preparando o ambiente e executando comandos simples no terminal.
Ela permite testar diferentes sistemas, desenvolver aplicativos em ambientes isolados e facilita a criação de snapshots para backups.
Mantenha suas VMs organizadas, faça backups regulares, ajuste as configurações de recursos e mantenha os softwares atualizados.
Sim, desde que você mantenha suas máquinas virtuais atualizadas e proteja com firewall e antivírus, a segurança é garantida.
O suporte pode ser encontrado no site oficial da VMware, em fóruns da comunidade ou na documentação disponível em português.
Rodar máquinas virtuais ao iniciar é uma prática altamente recomendada, pois aumenta a produtividade, otimiza o uso de recursos, facilita o gerenciamento e melhora a confiabilidade do sistema. Configure a inicialização automática para economizar tempo e garantir ambientes virtuais prontos para uso imediato.
Se você gostaria de rodar máquina virtual ao iniciar, saiba que essa prática pode otimizar o seu trabalho de forma significativa. Neste artigo, vamos abordar a configuração para que isso aconteça de forma automática, destacando as vantagens de rodar máquinas virtuais durante a inicialização do sistema e também as possíveis soluções para problemas que podem surgir nesse processo. Vamos lá!
Para configurar a inicialização automática de máquinas virtuais, você precisa seguir alguns passos simples, dependendo do software que está usando. Aqui, focaremos em como fazer isso com o VirtualBox e o VMware, que são duas das opções mais populares.
No VirtualBox, você deve abrir o aplicativo e seguir estas etapas:
Para o VMware, siga estas etapas:
Depois de seguir estas etapas, sua máquina virtual iniciará automaticamente quando o seu computador for ligado. Isso é muito útil para usuários que precisam de ambientes virtuais sempre prontos para uso.
Não se esqueça de testar a configuração para garantir que tudo está funcionando corretamente. Caso enfrente algum problema, verifique as configurações novamente ou consulte a documentação oficial do software.
Rodar máquinas virtuais ao iniciar oferece várias vantagens para usuários que buscam eficiência e agilidade no trabalho. Aqui estão algumas das principais vantagens:
Com as máquinas virtuais iniciando automaticamente, você elimina o tempo perdido em configurações manuais. Assim, você pode começar a trabalhar imediatamente ao ligar o computador. Isso é especialmente útil para desenvolvedores e testers que precisam de ambientes prontos para teste rapidamente.
Rodar máquinas virtuais de forma automática permite um melhor uso dos recursos do sistema. Você pode configurar várias máquinas para que funcionem em paralelo, melhorando a utilização do hardware e permitindo que várias tarefas sejam realizadas ao mesmo tempo.
Quando suas máquinas virtuais estão configuradas para iniciar automaticamente, a gestão de projetos torna-se mais simples. Isso permite que você mantenha o controle de diferentes ambientes virtuais sem a necessidade de intervenções manuais constantes.
Inicializar máquinas virtuais automaticamente contribui para um fluxo de trabalho mais confiável e previsível. Assim, você reduz a chance de esquecer de iniciar ambientes essenciais, que podem ser críticos para as operações do dia-a-dia.
Essas vantagens destacam a importância de configurar corretamente a inicialização automática de máquinas virtuais, como um passo fundamental para otimizar seu ambiente de trabalho.
Quando você enfrenta problemas de inicialização de máquinas virtuais, é fundamental identificar as causas e buscar soluções. Aqui estão algumas dicas para resolver esses problemas:
As configurações podem estar incorretas ou incompatíveis. Acesse as configurações de sua máquina virtual e certifique-se de que os recursos como CPU, memória e disco estão corretamente alocados. Ajuste se necessário.
Manter o software de virtualização atualizado pode resolver vários problemas de inicialização. Verifique por atualizações disponíveis tanto para o software de virtualização (como VirtualBox ou VMware) quanto para as extensões que possam estar instaladas.
Em alguns casos, o sistema operacional que você está utilizando pode ser a causa do problema. Verifique se tem todas as dependências necessárias instaladas, como drivers ou bibliotecas específicas, que podem garantir um funcionamento adequado.
Confira os logs de erro gerados pelo software de virtualização. Eles podem fornecer informações detalhadas sobre o que levou à falha na inicialização. Muitas vezes, uma mensagem de erro específica pode indicar a solução.
Às vezes, um simples reinício do computador pode resolver problemas de inicialização. Isso é especialmente verdade se outra instância do software de virtualização ou outro programa estiver interferindo.
Essas soluções são passos eficazes para garantir que suas máquinas virtuais possam iniciar corretamente, proporcionando um ambiente de trabalho contínuo e eficiente.
Rodar máquinas virtuais ao iniciar é uma prática altamente benéfica que pode aumentar sua produtividade e eficiência. As etapas para configurar a inicialização automática são simples e oferecem vantagens significativas no gerenciamento de seu ambiente de trabalho.
Além disso, estar preparado para resolver problemas de inicialização é essencial para garantir que suas máquinas virtuais funcionem da melhor forma. Ao seguir as dicas mencionadas, você pode minimizar interrupções e melhorar sua experiência ao usar ferramentas de virtualização.
Aproveite ao máximo suas máquinas virtuais e transforme seu fluxo de trabalho com essas práticas eficazes.
Rodar máquinas virtuais ao iniciar significa que as máquinas virtuais são configuradas para serem carregadas automaticamente quando o computador é ligado, facilitando o acesso rápido ao ambiente de trabalho.
As vantagens incluem aumento da produtividade, otimização de recursos, facilidade de gerenciamento e melhoria na confiabilidade do fluxo de trabalho.
Para solucionar problemas, verifique as configurações da máquina virtual, atualize o software, chegue as dependências do sistema operacional, examine os logs de erro e reinicie o sistema.
Os softwares mais populares para virtualização incluem VirtualBox e VMware, ambos amplamente utilizados por sua funcionalidade e facilidade de uso.
Não, a configuração é relativamente simples e pode ser realizada através das opções disponíveis nas configurações do software de virtualização escolhido.
Para testar, reinicie seu computador e verifique se as máquinas virtuais são iniciadas automaticamente conforme configurado.
O MatterV 0.7 permite a execução de máquinas virtuais VMware no KVM sem modificações, oferecendo melhorias significativas em performance e usabilidade. Com uma interface amigável e suporte ampliado a diversos sistemas operacionais, é uma solução ideal para modernizar seu ambiente de virtualização.
KVM trouxe uma revolução no gerenciamento de VMs! Com o recente lançamento do MatterV 0.7, é possível executar máquinas virtuais VMware de forma descomplicada e sem a necessidade de alterações. Vamos explorar como essa nova atualização facilita o mundo da virtualização?
A compatibilidade entre VMware e KVM é uma importante inovação no mundo da virtualização. Agora, com o MatterV 0.7, você pode executar máquinas virtuais que foram criadas para o VMware diretamente no KVM. Isso significa que não será necessário modificar suas VMs existentes. Essa funcionalidade é especialmente útil para empresas que desejam migrar de uma plataforma para outra sem complicações.
Como funciona? O MatterV atua como uma ponte. Ele permite que as VMs do VMware rodem no KVM, mantendo todas as suas configurações e dados intactos. Essa integração torna o processo de migração mais simples e eficiente. Você ganha tempo e evita dores de cabeça. Não há necessidade de recriar ou perder informações valiosas.
Outro ponto positivo é que muitos usuários já estão familiarizados com o VMware. Agora, eles podem aproveitar as vantagens do KVM, uma solução de código aberto. Com isso, é possível reduzir custos e aumentar a flexibilidade.
É uma grande oportunidade para quem deseja explorar novas soluções sem deixar para trás o que já foi construído. Aproveite essa compatibilidade e veja como o uso de KVM pode transformar seu ambiente de trabalho.
O MatterV 0.7 trouxe várias novas funcionalidades que vão facilitar a vida dos usuários. Um dos destaques é a possibilidade de rodar máquinas virtuais VMware sem precisar modificar nada. Isso é um grande alívio para quem já usa essas VMs.
Outra novidade importante é a melhoria na performance. Agora, você pode executar suas aplicações com mais rapidez e eficiência. O tempo de resposta das máquinas virtuais está muito melhor. Isso significa que suas tarefas diárias podem ser realizadas sem interrupções.
Além disso, o MatterV também se tornou mais fácil de usar. A interface foi aprimorada para que todos possam encontrar o que precisam rapidamente. Você não precisa ser um expert em tecnologia para aproveitar tudo que essa ferramenta oferece.
Por último, a compatibilidade foi ampliada. Agora há suporte para mais sistemas operacionais. Isso permite uma maior flexibilidade na hora de escolher qual VM você deseja usar.
Essas novas funcionalidades fazem do MatterV 0.7 uma escolha inteligente para quem busca modernizar seu ambiente de virtualização. A facilidade de uso, a performance melhorada e a ampla compatibilidade tornam tudo mais acessível.
Com o lançamento do MatterV 0.7, as pessoas que usam máquinas virtuais VMware têm um motivo para sorrir. Agora, é possível rodar essas VMs no KVM sem nenhuma modificação.
As novas funcionalidades melhoraram a performance e a usabilidade, tornando tudo mais rápido e intuitivo. A interface amigável facilita o uso, mesmo para quem não é muito experiente.
A maior compatibilidade com diferentes sistemas operacionais também é um plus, oferecendo mais opções no seu dia a dia. Em suma, o MatterV 0.7 é uma ótima escolha para quem busca modernizar sua estrutura de virtualização.
Aproveite ao máximo todas as novidades que esse lançamento trouxe!
MatterV 0.7 é uma ferramenta que permite executar máquinas virtuais VMware no KVM sem necessidade de modificações.
As principais funcionalidades incluem a compatibilidade com VMs do VMware, melhorias de performance e uma interface mais amigável.
Com o MatterV 0.7, a execução de VMs é mais rápida e sem interrupções, aumentando a eficiência nas suas operações.
Não, o MatterV 0.7 foi projetado para ser fácil de usar, mesmo para quem não tem muito conhecimento técnico.
O MatterV 0.7 ampliou seu suporte a vários sistemas operacionais, aumentando a flexibilidade para os usuários.
Informações adicionais sobre o MatterV 0.7 podem ser encontradas no site oficial ou em fóruns especializados em virtualização.
Fonte: Phoronix
E agora o VMware Workstation 17.6.2 Pro é gratuito para todos os usuários, seja com um uso comercial, educacional e pessoal!
Pouco tempo depois de serem liberados para uso pessoal, o VMware Workstation e Fusion agora são gratuitos para todos.
A VMware corrigiu três vulnerabilidades críticas do vCenter. Confira os detalhes dessas falhas e atualize imediatamente.
Em uma mudança surpreendente, a VMware anunciou que seus aplicativos VMware Pro agora são gratuitos para uso pessoal.
Através de recentes atualizações, a VMware corrigiu falhas críticas no ESXi, Workstation e Fusion. Confira os detalhes dessas correções.
Segundo Analistas da Trellix, a ferramenta MrAgent automatiza ataques VMware ESXi para a RansomHouse, uma operação de ransomware.
Segundo atualizações de segurança emitidas pela VMware, uma falha crítica de execução de código no vCenter Server foi corrigida.
Segundo a própria fabricante do software, o VMware vRealize tem uma exploração pública de uma falha RCE, que é rastreada como CVE-2023-34051.