Se você queria poder usar o poderoso Wireshark no terminal, conheça e veja como instalar o Termshark no Linux e resolva essa isso.
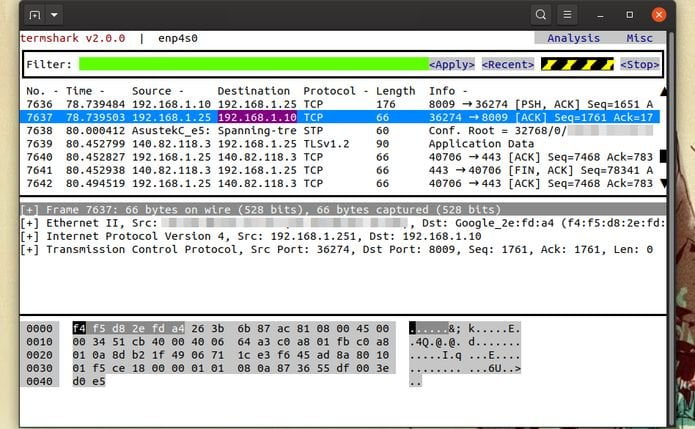
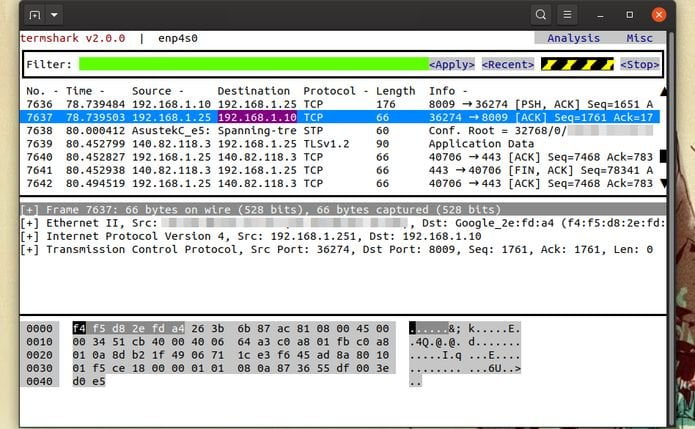
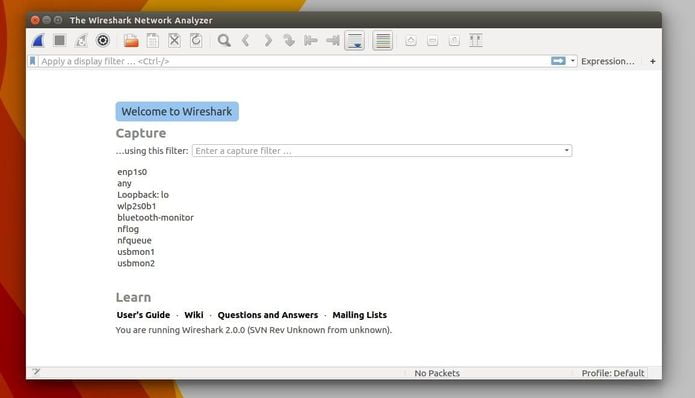
Instale o Wireshark no Ubuntu facilmente via APT ou snap. Lembre-se de configurar as permissões corretamente para capturar pacotes e crie um arquivo .desktop para o ícone no dock.
Wireshark é um dos softwares mais eficientes para capturar e analisar tráfego de rede. Aprenda a instalá-lo no seu sistema Ubuntu e dê um passo importante na sua jornada de aprendizado em redes!
O Wireshark pode ser facilmente instalado a partir do repositório universe. Antes de começar, certifique-se de que o repositório universe esteja habilitado.
Para isso, abra o terminal e digite o seguinte comando:
sudo add-apt-repository universeApós habilitar o repositório, atualize a lista de pacotes:
sudo apt updateAgora, instale o Wireshark usando o seguinte comando:
sudo apt install wiresharkDurante a instalação, será perguntado se usuários não-root devem poder capturar pacotes. Escolha “Sim” se precisar disso. Caso contrário, selecione “Não”.
Uma alternativa é usar o gerenciador de pacotes snap para instalar a versão mais recente do Wireshark. Para isso, execute o comando:
sudo snap install wiresharkPor padrão, o snap restringe a captura de pacotes apenas a usuários root. No entanto, você pode conceder permissões a outros usuários usando o comando:
sudo setcap cap_net_raw,cap_net_admin=eip /snap/wireshark/current/usr/bin/dumpcapSe você instalou o Wireshark via apt, mas usuários comuns não conseguem capturar pacotes, talvez seja necessário adicionar esses usuários ao grupo “wireshark”.
Para fazer isso, use o seguinte comando no terminal, substituindo “seu_usuario” pelo nome de usuário correto:
sudo usermod -aG wireshark seu_usuarioDepois de executar esse comando, saia e faça login novamente para que as alterações tenham efeito.
Caso tenha instalado o Wireshark via snap, conceda a permissão necessária usando o comando:
sudo setcap cap_net_raw,cap_net_admin=eip /snap/wireshark/current/usr/bin/dumpcapApós instalar o Wireshark via snap, você pode notar que o ícone não aparece no dock ou menu de aplicativos.
Para corrigir isso, crie um arquivo .desktop. Abra o terminal e use o seguinte comando:
sudo nano /usr/share/applications/wireshark.desktopEm seguida, cole o seguinte conteúdo no arquivo:
[Desktop Entry]
Name=Wireshark
Comment=Network Protocol Analyzer
Exec=/snap/bin/wireshark
Icon=/snap/wireshark/current/meta/gui/icon.png
Terminal=false
Type=Application
Categories=Network;
Salve o arquivo (Ctrl+O e depois Ctrl+X para sair).
Agora, o ícone do Wireshark deve aparecer no dock e no menu de aplicativos.
Com o Wireshark instalado e configurado, você tem uma ferramenta poderosa para entender o que acontece na sua rede. Explore as funcionalidades, capture pacotes e aprofunde seus conhecimentos. A análise de tráfego pode ser complexa, mas com prática, você dominará o Wireshark e se tornará um expert em redes.
O Wireshark é um analisador de protocolos de rede, usado para capturar e analisar o tráfego de rede em tempo real.
Você pode instalar o Wireshark no Ubuntu usando o gerenciador de pacotes APT ou através do snap.
Sim, geralmente são necessárias permissões de root ou privilégios específicos para capturar tráfego de rede.
Às vezes, é necessário criar um arquivo .desktop manualmente para que o ícone apareça no dock.
Usuários podem ser adicionados ao grupo “wireshark” ou receber permissões específicas através de comandos no terminal.
A documentação oficial do Wireshark e fóruns online são ótimos recursos para aprender mais.
Outros tutoriais sobre como instalar o Wireshark
Normalmente, o Wireshark está disponível na maioria das distribuições mais populares e pode ser instalado usando o gerenciador de pacotes do sistema.
Ou
Para instalar a versão mais recente do Wireshark nas principais distribuições Linux, use esses tutoriais:
Como instalar o analisador Wireshark no Linux via Flatpak
Como instalar o Wireshark no Ubuntu e derivados
Fonte: Ubuntuhandbook.org
Para checar o tráfego de rede no Linux, utilize ferramentas como Wireshark e comandos como netstat. Essas soluções permitem monitorar conexões, capturar pacotes e analisar detalhadamente o desempenho e a segurança da sua rede.
Se você é um usuário do Linux e deseja entender melhor sua rede, saber como checar o tráfego de rede no Linux é fundamental. Monitorar o tráfego pode ajudar a identificar problemas de desempenho e até mesmo atividades suspeitas na sua conexão. Neste artigo, vamos discutir as principais ferramentas disponíveis, um guia prático para usar o comando netstat, e como realizar análise de pacotes usando o Wireshark.
Existem várias ferramentas disponíveis para monitorar o tráfego de rede no Linux, cada uma com suas características e funcionalidades específicas. Abaixo, listamos algumas das principais opções que você pode utilizar para garantir um monitoramento eficiente.
iftopO iftop é uma ferramenta que exibe um resumo em tempo real do tráfego de rede, mostrando quais conexões estão transmitindo dados e seus respectivos tamanhos de banda. É uma ferramenta simples de usar, ideal para quem precisa de uma visão rápida do que está acontecendo na rede.
ntopngntopng é uma ferramenta de monitoramento de tráfego de rede que fornece uma interface web para visualização dos dados. Ele permite que você veja informações detalhadas sobre as conexões, protocolos e os tipos de tráfego que estão passando pela sua rede, além de oferecer análises e relatórios históricos.
nloadA ferramenta nload permite visualizar o tráfego de rede em tempo real, apresentando gráficos que mostram a utilização da largura de banda. É fácil de instalar e pode ser uma opção útil para quem precisa de um monitoramento simples e rápido.
tcpdumpO tcpdump é uma ferramenta poderosa para captura de pacotes. Ele permite que você registre todo o tráfego de rede que passa por uma interface específica. Embora seja mais técnico, o tcpdump é fundamental para análises detalhadas e diagnóstico de problemas de rede.
WiresharkPor último, mas não menos importante, o Wireshark é uma das ferramentas de análise de pacotes mais populares. Ele oferece uma interface gráfica rica e é capaz de capturar e analisar pacotes em tempo real. O Wireshark é ideal para profissionais que precisam de uma análise detalhada e completa do tráfego de rede.
Usar essas ferramentas pode ajudar a identificar problemas de desempenho, segurança e aumentar a eficiência da sua rede Linux. Teste cada uma delas e veja qual atende melhor às suas necessidades!
O comando netstat é uma ferramenta poderosa que permite monitorar o tráfego de rede e as conexões no Linux. Abaixo, apresentamos um passo a passo de como utilizá-lo.
Primeiro, abra o terminal do seu sistema Linux. Você pode fazer isso utilizando o atalho Ctrl + Alt + T ou procurando por ‘Terminal’ no menu de aplicativos.
netstatPara ver uma lista de todas as conexões de rede ativas, digite o seguinte comando:
netstat -tulnEste comando mostrará as conexões TCP (t) e UDP (u), além de listar os serviços que estão ouvindo em portas específicas. As opções -l exibirão somente os serviços que estão ouvindo e -n mostrará os endereços IP em vez de nomes de host.
A saída do comando incluirá informações importantes, como:
Você pode filtrar os resultados com o uso de pipe para redirecionar a saída para o grep. Por exemplo, se você deseja ver apenas as conexões estabelecidas, digite:
netstat -tuln | grep ESTABLISHEDO comando netstat possui várias opções úteis. Algumas delas incluem:
Para mais detalhes sobre todas as opções disponíveis, você pode utilizar:
man netstatIsso abrirá o manual completo do comando netstat.
O Wireshark é uma ferramenta de análise de pacotes muito utilizada no Linux. Ele permite que você capture e analise o tráfego de rede em tempo real, fornecendo informações detalhadas sobre os pacotes que estão sendo transmitidos. A seguir, apresentamos um guia detalhado sobre como utilizar o Wireshark para realizar análises de pacotes.
Primeiro, você precisa instalar o Wireshark em seu sistema Linux. Para isso, use o tutorial abaixo e certifique-se de que você tem permissões de administrador para realizar a instalação.
Como instalar o analisador Wireshark no Linux via Flatpak
Se você usa o Ubuntu ou um derivado dele, use esse outro tutorial:
Como instalar o Wireshark no Ubuntu e derivados
Após a instalação, você pode iniciar o Wireshark pelo terminal ou pelo menu de aplicativos. Para iniciar pelo terminal, digite:
wiresharkO Wireshark abrirá uma janela gráfica onde você verá as interfaces de rede disponíveis.
Ao abrir o Wireshark, você deve selecionar a interface de rede que deseja monitorar. Clique duas vezes na interface correspondente à sua conexão, como wlan0 para Wi-Fi ou eth0 para Ethernet.
Uma vez que a interface é selecionada, o Wireshark começará a capturar os pacotes automaticamente. Você verá uma lista de pacotes que estão passando pela interface em tempo real. Para parar a captura, clique no botão Stop.
Após parar a captura, você pode clicar em qualquer um dos pacotes na lista para ver detalhes sobre ele. O Wireshark fornece uma visão detalhada do cabeçalho do pacote, permitindo que você explore cada camada do modelo OSI.
Uma das funcionalidades mais poderosas do Wireshark é a capacidade de filtrar pacotes. Você pode usar a barra de filtro na parte superior para restringir a visualização. Por exemplo, se você deseja exibir apenas pacotes HTTP, digite:
httpSe você quiser salvar a sua análise para referenciá-la mais tarde, pode ir em File > Save As e escolher o formato .pcap para salvar os dados capturados.
Com o Wireshark, você poderá entender melhor o tráfego de rede e identificar problemas de desempenho ou segurança na sua rede. Explore suas diversas funcionalidades para aproveitar ao máximo essa ferramenta incrível!
Aprender a checar o tráfego de rede no Linux é fundamental para garantir a segurança e o desempenho da sua rede. Utilizando ferramentas como Wireshark, netstat, e outras mencionadas, você pode obter uma visão detalhada do que está acontecendo em sua conexão.
Essas ferramentas permitem não apenas monitorar as conexões, mas também analisar pacotes de dados e identificar possíveis problemas de rede. Com essas habilidades, você pode otimizar sua configuração e resguardar sua segurança.
Portanto, não hesite em explorar cada uma dessas ferramentas e aplicar as dicas apresentadas. O domínio do tráfego de rede pode fazer uma diferença significativa na eficiência e segurança da sua rede Linux.
O comando netstat é uma ferramenta que exibe as conexões de rede e informações sobre pacotes transmitidos em tempo real no Linux.
Você pode instalar o Wireshark no Linux usando o terminal com o comando ‘sudo apt-get install wireshark’.
O Wireshark é usado para capturar e analisar pacotes de dados transmitidos em uma rede, permitindo uma visão detalhada do tráfego.
Com o netstat, você pode visualizar o protocolo, endereços locais, portas de escuta e o estado das conexões.
Sim, você pode utilizar a barra de filtro no Wireshark para exibir apenas os pacotes que atendem a critérios específicos.
TCP é um protocolo orientado à conexão que garante entrega de pacotes, enquanto UDP é um protocolo sem conexão que é mais rápido, mas não garante entrega.
Segundo a a Cado Security, foi descoberta uma campanha direcionada a serviços Docker vulneráveis para implantar software 9hits.
Conheça o LTESniffer, um utilitário que intercepta tráfego em redes 4G LTE. Confira os detalhes dessa importante ferramenta.