Quer passar o dia relaxando? Então que tal um bom e nostálgico jogo? Melhor que tal jogar 2048 no terminal do Linux? Ficou curioso? Veja a seguir, como fazer isso.
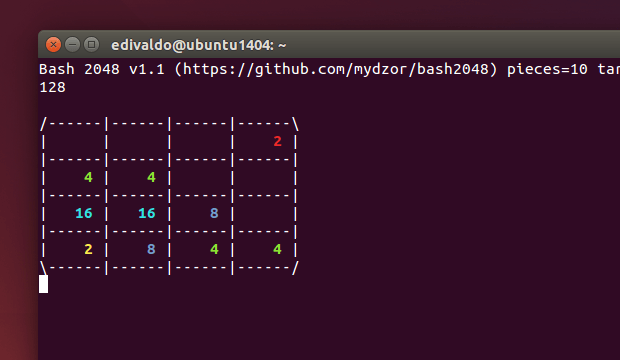
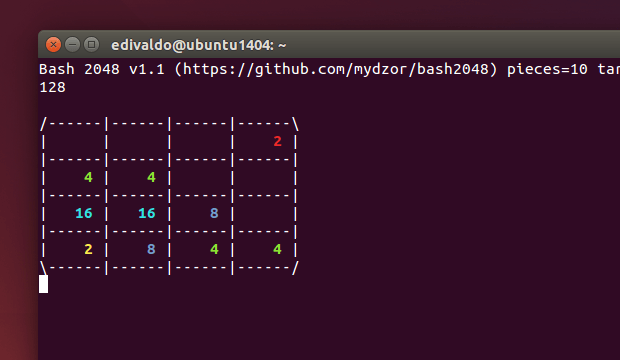
Quer passar o dia relaxando? Então que tal um bom e nostálgico jogo? Melhor que tal jogar 2048 no terminal do Linux? Ficou curioso? Veja a seguir, como fazer isso.
Se você ainda tem medo da “terrível “tela do terminal, veja como jogar Tetris no terminal Linux e se divertir na linha de comando.
Se você gosta de jogar no terminal e quer se divertir, conheça e veja como instalar o jogo Pokete no Linux via AppImage.
Se você procura uma opção de terminal com várias opções e que esteja sempre disponível, conheça e veja como instalar o emulador de terminal Guake no Linux via Snap.
Se você quer um terminal moderno e rápido, conheça e veja como instalar o emulador de terminal Contour no Linux via Flatpak.
Se você procura um terminal completo, e que suporte tecnologias web, veja como instalar o emulador de terminal DomTerm no Linux via AppImage.
Se você quer ter um terminal hacker no Ubuntu, para impressionar os amigos, conheça e veja como instalar o Hollywood nesse sistema e divirta-se!
Se você precisa gravar vídeos do que acontece na tela do seu PC sem consumir recursos dele, veja como fazer captura de tela a partir do terminal usando o Byzanz.
Ferramentas como Btop, Midnight Commander, Zoxide, Ripgrep, Tmux, Fzf e Bat são essenciais para otimizar o uso do terminal Linux. Cada uma delas oferece funcionalidades específicas, como monitoramento de sistema, gerenciamento de arquivos, navegação rápida por diretórios e buscas eficientes. Com o uso dessas ferramentas, você pode aumentar sua produtividade e tornar a experiência no terminal mais agradável e eficiente.
Você já se pegou encarando a tela do terminal com aquele ânimo desanimado? Pois é, eu também. Mas deixa eu te contar, usar o Linux não precisa ser um tédio! Com algumas ferramentas, a experiência no terminal pode virar um baita trunfo e, acredite, tornar o uso diário mais prazeroso e produtivo. Neste artigo, vou compartilhar com você as minhas ferramentas favoritas do terminal Linux que não só tornam o trabalho mais fácil, mas também quase divertido. Prepare-se para dar um upgrade no seu fluxo de trabalho e descobrir como fazer suas tarefas de forma mais eficiente! Vamos lá?
Resumo: O uso do terminal Linux pode ser muito mais produtivo quando combinamos as ferramentas certas. Neste artigo, você descobrirá sete ferramentas essenciais que podem transformar sua experiência no terminal, facilitando tarefas e aumentando a eficiência do seu trabalho.
Essas ferramentas foram selecionadas com base em suas funcionalidades e na capacidade de melhorar o fluxo de trabalho no Linux. A seguir, você encontrará uma lista das ferramentas mais recomendadas, juntamente com suas principais características e como elas podem beneficiar seu dia a dia.
Você conhece as páginas de manual ? Elas são incrivelmente detalhadas, o que é ótimo, mas às vezes, você só precisa de um rápido lembrete do uso básico de um comando sem saber seu histórico. É aí que entra o tldr . Ele permite que você encontre rapidamente o comando certo sem precisar passar por longas páginas de manual.
Por exemplo, se você estiver tentando lembrar a sintaxe de tar, em vez de digitar man tar, você pode simplesmente digitar tldr tarpara ver alguns casos de uso comuns.
A ferramenta Btop é um monitor de sistema que proporciona uma interface gráfica atraente e interativa. Com ela, você tem uma visão clara do uso da CPU, memória, e espaço em disco em tempo real. Essa ferramenta é especialmente útil para quem busca monitorar o desempenho do sistema diretamente no terminal.
Características principais do Btop:
Para instalar o Btop, você pode utilizar o gerenciador de pacotes da sua distribuição. Por exemplo, no Ubuntu, você deve executar:
sudo apt install btopApós a instalação, inicie o Btop digitando btop no terminal. Utilize as teclas de atalho para navegar entre as diferentes seções e explorar as diversas funcionalidades que essa ferramenta oferece.
O Midnight Commander é um gerenciador de arquivos de texto que torna mais fácil a navegação e a manipulação de arquivos no terminal. Ele é muito útil para aqueles que preferem uma interface amigável no lugar dos comandos complexos.
Principais características do Midnight Commander:
Para instalar o Midnight Commander, utilize o gerenciador de pacotes da sua distribuição. Para Ubuntu, execute o seguinte comando:
sudo apt install mcApós a instalação, inicie o Midnight Commander digitando mc no terminal. Você verá a interface de dois painéis, onde poderá navegar por seus diretórios com as setas do teclado. Para copiar, mover ou excluir arquivos, use as teclas de função como F5 para copiar e F8 para excluir.
O Zoxide é uma ferramenta poderosa que facilita a navegação pelos diretórios no terminal Linux. Ele aprimora o comando cd, permitindo que você mude rapidamente para pastas que você utiliza com frequência, tudo isso sem precisar lembrar da estrutura completa dos caminhos.
Como o Zoxide funciona:
Para instalar o Zoxide, você pode usar o gerenciador de pacotes. No Ubuntu, execute:
sudo apt install zoxideDepois de instalado, você precisa configurá-lo adicionando algumas linhas ao seu arquivo de configuração do shell, como .bashrc ou .zshrc. Isso habilita a funcionalidade do Zoxide e permite que você comece a usá-lo imediatamente!
Com o Zoxide, você pode simplesmente digitar z seguido da parte do nome do diretório para navegar rapidamente, economizando tempo e aumentando a produtividade no terminal.
O Ripgrep é uma ferramenta de busca no terminal que se destaca pela sua rapidez e eficiência. Ele permite que você encontre arquivos e conteúdo dentro deles de forma extremamente rápida, tornando-se um excelente recurso para desenvolvedores e administradores de sistema.
Principais características do Ripgrep:
grep.Para instalar o Ripgrep, você pode usar o gerenciador de pacotes de sua distribuição. No Ubuntu, o comando é:
sudo apt install ripgrepDepois de instalado, você pode usar o Ripgrep com o simples comando rg, seguido da palavra ou expressão que deseja buscar. Por exemplo:
rg "minha palavra-chave"Este comando irá procurar por todas as ocorrências da expressão em todos os arquivos dentro do diretório atual e subdiretórios, resultando em uma busca rápida e eficaz.
Tmux é um multiplexador de terminal que permite que você execute e gerencie múltiplas sessões no terminal de forma eficiente. Ele é extremamente útil para quem deseja trabalhar com diversos programas ou processos ao mesmo tempo, tudo em uma única janela.
Características principais do Tmux:
Para instalar o Tmux, utilize o gerenciador de pacotes da sua distribuição. Em sistemas baseados em Debian, como o Ubuntu, você pode instalar com o seguinte comando:
sudo apt install tmuxUma vez instalado, você pode iniciar o Tmux digitando:
tmuxApós iniciar, você pode criar novos painéis com Ctrl + b seguido de % para dividir verticalmente ou " para dividir horizontalmente. Navegue entre os painéis usando Ctrl + b seguido de uma tecla de direção.
O Tmux torna seu uso do terminal mais produtivo e organizado, tornando-se uma ferramenta essencial para desenvolvedores e administradores de sistemas que trabalham frequentemente no terminal.
O Fzf é uma ferramenta de busca na linha de comando que permite que você encontre rapidamente arquivos, diretórios e comandos anteriores. Ele é essencial para aumentar a eficiência de quem trabalha frequentemente com o terminal.
Principais características do Fzf:
grep e git, para melhorar a pesquisa.Para instalar o Fzf, você pode usar o gerenciador de pacotes ou clonar diretamente do repositório GitHub. No Ubuntu, o comando para instalar é:
sudo apt install fzfApós a instalação, você pode usar o Fzf em combinações de comandos. Por exemplo, para buscar arquivos no diretório atual:
ls | fzfIsso permite que você selecione um arquivo rapidamente da lista resultante. Você pode integrar o Fzf no seu shell, como o Bash ou Zsh, para facilitar ainda mais o uso.
A ferramenta Bat é um visualizador de arquivos de texto que combina a funcionalidade do cat com recursos adicionais que tornam a leitura do conteúdo bem mais agradável. Ele é útil especialmente para desenvolvedores e administradores que frequentemente precisam examinar arquivos de configuração ou logs no terminal.
Principais características do Bat:
Para instalar o Bat, você pode usar o gerenciador de pacotes da sua distribuição. Em distribuições baseadas em Debian, o comando é:
sudo apt install batApós a instalação, você pode usar o Bat digitando:
bat nome_do_arquivo.txtEle abrirá o arquivo e aplicará o realce de sintaxe, tornando o conteúdo mais fácil de ler. Você pode até mesmo combinar o Bat com outros comandos, como grep, para filtrar e visualizar conteúdo específico dentro dos arquivos.
Em resumo, usar ferramentas como Btop, Midnight Commander, Zoxide, Ripgrep, Tmux, Fzf e Bat pode tornar sua experiência no terminal Linux muito melhor. Cada uma dessas ferramentas foi projetada para facilitar tarefas diárias, aumentar a produtividade e tornar o trabalho no terminal mais intuitivo.
Essas ferramentas permitem que você gerencie arquivos, busque informações e organize suas sessões de forma eficiente. Integrando essas soluções ao seu fluxo de trabalho, você ganha tempo e melhora sua eficiência. Portanto, explore essas ferramentas e descubra como elas podem ajudar você a otimizar suas atividades no terminal!
Btop é um monitor de sistema que fornece uma visão clara do uso de recursos como CPU e memória, ajudando a otimizar o desempenho do seu sistema.
Ele oferece uma interface de dois painéis, tornando mais fácil a visualização e manipulação de arquivos diretamente no terminal.
Zoxide ajuda a navegar rapidamente pelos diretórios mais usados no terminal, tornando a troca de pastas mais eficiente.
Sim, Ripgrep utiliza técnicas otimizadas de busca, tornando-o significativamente mais rápido ao encontrar arquivos e conteúdo.
Tmux permite que você tenha múltiplas sessões e painéis em uma única janela, facilitando o gerenciamento de várias tarefas ao mesmo tempo.
Bat realça a sintaxe, numerando as linhas e proporcionando uma leitura mais clara e organizada dos arquivos de código e texto.
Se você quer curtir músicas e ainda aproveitar melhor os recursos do seu PC, veja como ouvir rádios online no terminal com PyRadio.
Se você quer ouvir suas músicas do Google Play Music a partir do terminal, conheça e veja como instalar o com o JAM no Linux.
JAM é um reprodutor de música Google Play recentemente desenvolvido para os consoles do Linux e Windows. Escrito na linguagem de programação Go, o programa possui uma aparência simplista dentro do terminal que é fácil de navegar, e pode ser controlando usando apenas o teclado.
Recursos no Jam Music Player
Ainda não existem pacotes de instalação do Jam para Linux (apenas o código fonte), mas apesar disso, a instalação dele não é complicada. Confira abaixo o que é necessário e como fazer a instalação do JAM no Linux.
Um requisito importante para executar o Jam é que você precisa estar logado em serviços do Google Play em seu telefone celular. Portanto, se você não tiver isso, então você precisará esperar por uma versão posterior que não exiga esse requisito.
Se você usar um serviço de autorização de 2 fatores com sua Conta do Google, você terá que gerar uma senha de aplicativo você mesmo. Para isso, acesse esse link.
Para conseguir instalar a versão mais recente do JAM para ouvir Google Play Music a partir do terminal, primeiramente, instale os pacotes Go, Git e libpulse-dev, usando o gerenciador de pacotes de sua distribuição.
Para instalar o JAM no Linux, faça o seguinte:
Passo 1. Abra um terminal;
Passo 2. Crie a pasta go na sua pasta pessoal e defina a variável de ambiente GOPATH e disponibilize a pasta GOPATH/bin no seu PATH, usando os seguintes comandos;
mkdir ~/.goecho "export GOPATH=\$HOME/.go" >> ~/.bashrcecho "export PATH=\$PATH:\$GOROOT/bin:\$GOPATH/bin" >> ~/.bashrcsource ~/.bashrcPasso 3. Agora use o comando abaixo para instalar o programa;
go get github.com/budkin/jamPara iniciar o programa, abra um terminal, digite jam e tecle enter.
Para usar o JAM, utilize o teclado, seguindo a tabela abaixo:
| Tecla | Açao |
|---|---|
| Retorno x | Reproduzir artista, álbum ou música atualmente selecionado |
| C | pausa |
| V | Pare |
| B | faixa seguinte |
| Z | Faixa anterior |
| u | Sincronize o banco de dados (no caso de você adicionar algumas músicas na interface web) |
| / | Pesquisar artistas |
| N | Próximo resultado da pesquisa |
| Tab | Alternar a exibição de artistas / faixas |
| Esc, q | Sair |
| Seta para cima, k | Rolar para cima |
| Seta para baixo, j | rolar para baixo |
| Home, g | role para cima |
| End, G | Desloque-se para o fundo |
| espaço | Alternar álbuns |
| R | Aleatorizar artistas |
| Ctrl + Espaço | Visualização de alternância (listas de reprodução / artistas) |
| R | Repete a faixa atual |
Pronto! Agora relaxe e curta suas músicas!
Mas se o que você quer é um programa com interface gráfica, experimente o GPMDP, usando esse outro tutorial:
Como instalar o Google Play Music Desktop no Linux
Como instalar o Google Play Music Desktop Player no Linux via Flatpak
Cansou do terminal padrão do seu sistema? Então conheça e veja como instalar o emulador de terminal Terminix/Tilix no Ubuntu e derivados.