Se você quer melhorar a sua pronúncia com um bom treino, conheça e veja como instalar o instrutor de pronúncia Artikulate no Linux via Snap.
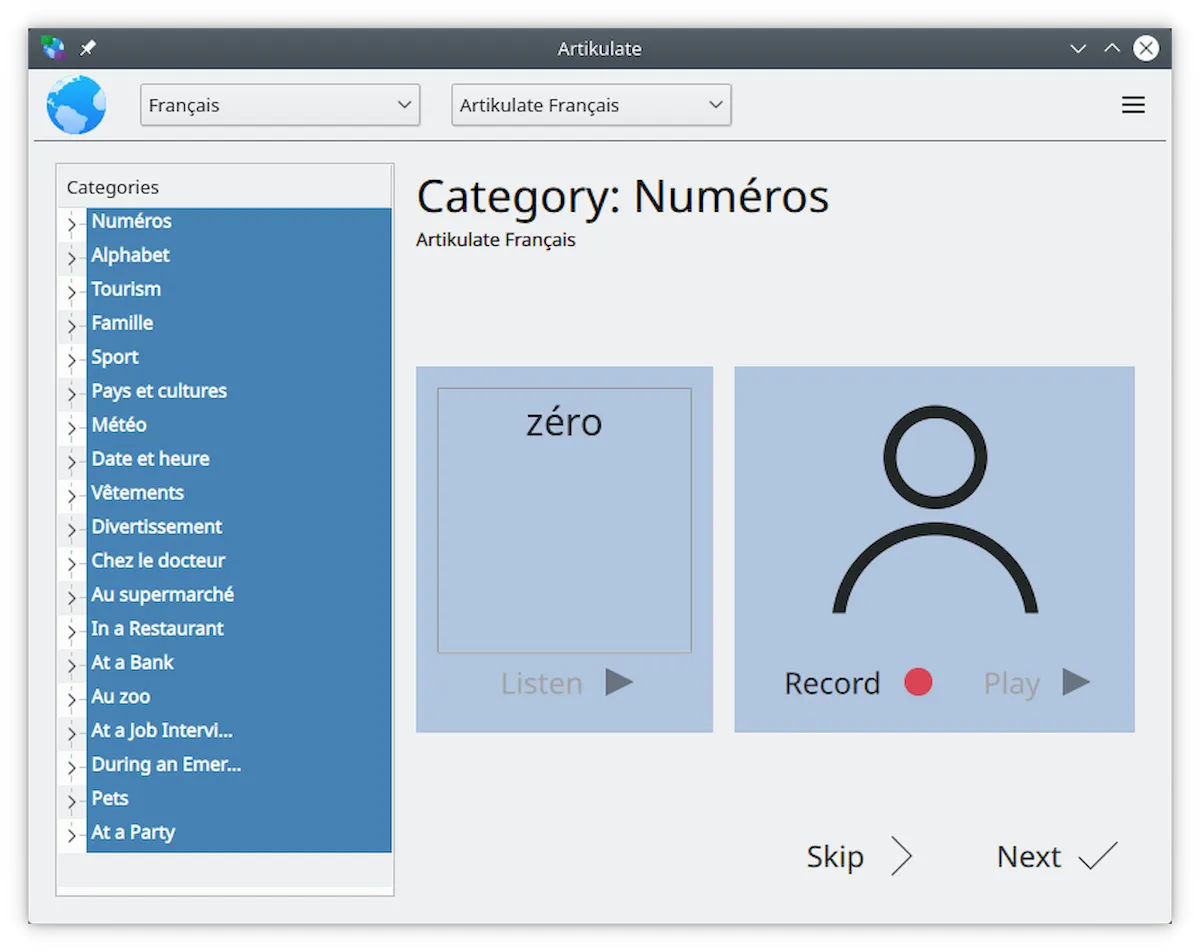
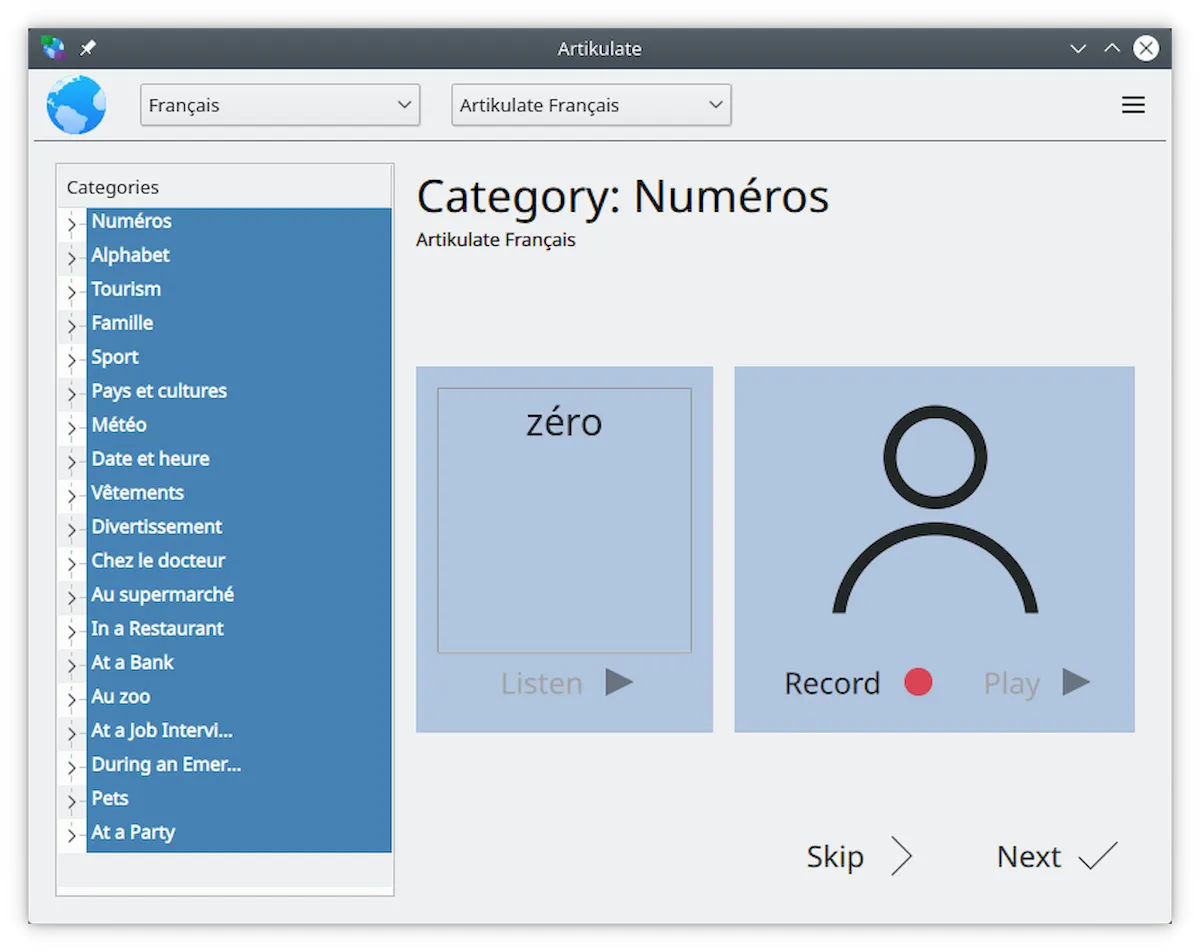
Se você trabalha em equipe e quer administrar as informações, conheça e veja como instalar o gerenciador de conhecimento Hypernotes no Linux.
Se você está procurando uma alternativa comercial ao Microsoft Office, conheça e veja como instalar o FreeOffice 2024 no Linux.
O Ambiente XFCE no Linux é uma opção leve e personalizável, ideal para quem busca eficiência em sistemas com hardware limitado. Suas vantagens incluem baixo consumo de recursos, interface amigável e ampla compatibilidade com aplicativos, tornando-o uma escolha popular entre usuários que desejam um desktop funcional e atraente.
Ambiente XFCE no Linux é um tema cada vez mais popular entre usuários que buscam leveza e personalização. Neste post, vamos explorar o que é o XFCE, suas vantagens e algumas dicas incríveis de personalização que podem transformar a sua experiência no Linux, tudo isso de forma descomplicada e acessível.
O Ambiente XFCE é um ambiente de desktop leve e versátil para sistemas Linux, projetado para ser rápido e eficaz. Ao contrário de outros ambientes mais pesados, o XFCE é ideal para computadores mais antigos ou com especificações limitadas, permitindo uma experiência fluida mesmo em hardware modesto.
O XFCE combina elegância e eficiência, oferecendo uma interface amigável que pode ser facilmente personalizada. Os usuários têm controle sobre a aparência e o comportamento do desktop, podendo ajustar ícones, barras de ferramentas e menus de acordo com suas preferências.
O ambiente é composto por várias partes, como o gerenciador de janelas XFWM, que proporciona efeitos visuais suaves, e o gerenciador de arquivos Thunar, que é leve e funcional. Essas ferramentas são desenvolvidas para trabalhar de forma integrada, garantindo uma boa performance.
Entre os recursos mais importantes do XFCE estão a capacidade de gerenciar múltiplos desktops, suporte a diversos plugins e extensões, além de um sistema de menu que permite acesso fácil a aplicativos e configurações. Isso torna o XFCE flexível e adaptável às necessidades dos usuários.
O Ambiente XFCE no Linux oferece inúmeras vantagens que o tornam uma escolha popular entre os usuários. Uma das principais vantagens é a sua leveza. O XFCE consome menos recursos do sistema em comparação com ambientes como GNOME ou KDE, permitindo que ele funcione de maneira eficiente em hardware mais antigo ou em dispositivos com memória limitada.
Outra grande vantagem é a personalização. O XFCE permite que os usuários ajustem a interface e os elementos do desktop de acordo com suas preferências. Isso significa que é possível mudar a aparência, adicionar novas funcionalidades e personalizar atalhos, tornando a experiência do usuário muito mais agradável e adaptada às necessidades individuais.
Um dos pontos fortes do XFCE é o seu desempenho. O ambiente é conhecido por ser estável e confiável, o que é essencial para quem usa o Linux em ambientes de trabalho. Uma instalação do XFCE, bem configurada, pode rodar por longos períodos sem travamentos ou lentidões, garantindo uma experiência de trabalho ininterrupta.
O XFCE também se integra de forma eficiente com muitos aplicativos populares, como navegadores, players de mídia e gerenciadores de arquivos, proporcionando uma experiência unificada para o usuário. A compatibilidade com uma ampla gama de software é um benefício considerável, facilitando a instalação e o uso de novos aplicativos.
Personalizar o Ambiente XFCE no Linux pode ser uma maneira divertida de melhorar sua experiência de uso. Aqui estão algumas dicas que podem ajudar você a aproveitar ao máximo essa flexibilidade.
O XFCE permite que você altere o tema e o conjunto de ícones facilmente. Para fazer isso, acesse Configurações e depois Aparência. Você pode escolher entre uma variedade de temas pré-instalados ou baixar novos temas da internet. Isso ajuda a dar ao seu desktop um visual único e pessoal.
A barra de tarefas é uma parte central do XFCE. Você pode personalizá-la clicando com o botão direito sobre ela e selecionando Propriedades. Aqui, você pode adicionar ou remover plugins, ajustar o tamanho e a posição da barra, além de escolher quais aplicativos aparecem nela.
Para aumentar a produtividade, considere configurar atalhos de teclado. Vá até Configurações e depois Gerenciamento de Teclados. Você pode criar atalhos personalizados para abrir aplicativos rapidamente ou executar comandos específicos, facilitando ainda mais o seu fluxo de trabalho.
Se você deseja adicionar efeitos visuais ao XFCE, pode instalar o Compiz. Ele permite criar animações e efeitos de transição que tornam sua experiência no Linux mais atraente. Basta instalar o Compiz através do seu gerenciador de pacotes e configurar os efeitos desejados.
Os painéis são outra forma eficaz de personalizar seu ambiente. Você pode adicionar novos painéis clicando com o botão direito na área de trabalho e selecionando Painéis. Depois, escolha adicionar um novo painel. Dentro desse painel, você pode adicionar widgets como relógio, monitor de sistema e acesso rápido a programas.
O Ambiente XFCE no Linux é uma excelente escolha para quem procura leveza e personalização. Com as dicas que exploramos, você pode transformar sua experiência no sistema operacional, tornando-a ainda mais agradável e eficiente.
Desde a mudança de temas e ícones até a configuração de atalhos de teclado, cada detalhe pode fazer uma grande diferença no seu dia a dia.
Ao personalizar o XFCE, você não apenas melhora sua produtividade, mas também torna seu ambiente mais acolhedor e adaptado ao seu estilo. Não hesite em explorar as opções disponíveis e criar o desktop dos seus sonhos!
O Ambiente XFCE é um ambiente de desktop leve para Linux, projetado para ser rápido e personalizável, ideal para hardware com recursos limitados.
As principais vantagens do XFCE incluem seu baixo consumo de recursos, personalização da interface e estabilidade, tornando-o ideal para usuários que buscam desempenho.
Você pode personalizar o tema do XFCE acessando Configurações e depois Aparência, onde é possível escolher entre temas pré-instalados ou baixar novos.
Sim, o XFCE é compatível com muitos aplicativos populares, facilitando a integração e uso de softwares variados sem problemas.
Você pode melhorar a aparência do XFCE alterando temas, configurando ícones e ajustando a barra de tarefas para se adequar ao seu estilo pessoal.
Atalhos de teclado são combinações de teclas que permitem executar comandos rapidamente. Você pode configurá-los em Configurações e depois Gerenciamento de Teclados.
Configurar Python no Linux é fundamental para programadores. Instale o Python, atualize o pip, crie ambientes virtuais e use bibliotecas como NumPy e Pandas para otimizar seu desenvolvimento. Essas etapas garantem um ambiente eficiente para projetos em Python.
O Python no Linux é uma combinação poderosa que permite que desenvolvedores utilizem a robustez do Linux para criar programas eficientes e automatizar tarefas diárias. Com sua sintaxe acessível e vasta gama de bibliotecas, Python se tornou uma escolha popular entre os usuários do Linux. Neste artigo, abordaremos a introdução ao Python no Linux, discutiremos as principais bibliotecas que facilitam o desenvolvimento e mostraremos como você pode configurar seu ambiente de programação para maximizar sua produtividade.
O Python no Linux oferece uma maneira prática e eficiente de programar. Para começar, você precisa ter certeza de que a linguagem Python está instalada no seu sistema. A instalação pode variar dependendo da distribuição do Linux que você está usando. A maioria das distribuições modernas já vem com o Python pré-instalado, mas é sempre bom verificar.
Abra seu terminal e digite python3 --version ou python --version. Se você ver a versão do Python, isso significa que ele está instalado. Caso contrário, precisará instalá-lo.
Se você estiver usando uma distribuição baseada em Debian ou Ubuntu, pode instalar o Python usando o seguinte comando: sudo apt-get update e depois sudo apt-get install python3. Este comando irá baixar e instalar a versão mais recente do Python disponível nos repositórios.
Para usuários do Fedora, o processo é um pouco diferente. Digite: sudo dnf install python3. Isso irá baixar os pacotes necessários e configurar tudo para que você possa começar a programar.
Depois de instalar o Python, é importante configurar a variável de ambiente para assegurar que o sistema reconheça o comando python. Normalmente, essa configuração é feita automaticamente, mas você pode verificar no arquivo ~/.bashrc se a linha export PATH="/usr/local/bin:$PATH" está presente. Isso é crucial para facilitar o acesso ao Python e suas bibliotecas diretamente do terminal.
Com o Python pronto para ser usado, você está a um passo de acessar um vasto mundo de bibliotecas e recursos que podem facilitar seu desenvolvimento, especialmente em um ambiente Linux. Utilize ferramentas como o pip para instalar pacotes extras conforme necessários, permitindo que você expanda suas capacidades de programação.
Existem várias bibliotecas Python que são extremamente úteis ao trabalhar em ambientes Linux. Essas bibliotecas podem ajudar você a realizar tarefas específicas de forma mais eficiente e eficaz. Aqui estão algumas das principais bibliotecas que você deve considerar ao desenvolver seus projetos com Python no Linux:
A biblioteca NumPy é fundamental para quem trabalha com cálculo numérico em Python. Ela oferece suporte para arrays multidimensionais e uma coleção de funções matemáticas de alto desempenho. Com NumPy, você pode realizar operações matemáticas complexas com facilidade.
A Pandas é outra biblioteca extremamente popular que facilita a análise e manipulação de dados. Ela proporciona estruturas de dados que permitem a leitura e escrita de arquivos, como CSV e Excel. Essa biblioteca é ideal para quem precisa trabalhar com dados tabulares e realizar operações de filtragem e agrupamento.
Se você deseja criar gráficos e visualizações de dados, a biblioteca Matplotlib é a escolha certa. Com ela, é possível gerar gráficos 2D abrangentes e personalizáveis, permitindo que você visualize seus dados de maneira clara e atrativa. É uma ferramenta poderosa para apresentar resultados em relatórios e apresentações.
A biblioteca Requests simplifica o trabalho com requisições HTTP. É essencial para quem precisa interagir com APIs ou fazer scraping de dados da web. Com Requests, você pode enviar e receber dados facilmente, manipulando requisições GET e POST sem complicações.
Essas bibliotecas são apenas algumas das muitas opções disponíveis para desenvolvedores que utilizam Python no Linux. Integrar essas ferramentas ao seu fluxo de trabalho pode aumentar significativamente a eficiência e a qualidade de seus projetos.
Configurar seu ambiente Python no Linux é um passo importante para começar a programar. Aqui estão as etapas essenciais que você deve seguir:
Primeiro, você precisa ter o Python instalado. Use os comandos já mencionados nas seções anteriores para instalar o Python 3 em sua distribuição Linux. Uma vez instalado, confirme a instalação com o comando python3 --version.
O pip é o gerenciador de pacotes para Python. Após instalar o Python, você deve garantir que o pip também esteja atualizado. Use o comando python3 -m pip install --upgrade pip para realizar a atualização. Isso ajudará você a instalar bibliotecas adicionais facilmente.
É uma boa prática criar um ambiente virtual para seus projetos. Isso permite que você mantenha as dependências organizadas. Para criar um novo ambiente virtual, use o comando python3 -m venv nome_do_ambiente, substituindo nome_do_ambiente pelo nome que você deseja dar. Ative o ambiente virtual com source nome_do_ambiente/bin/activate.
Dentro do ambiente virtual, você pode instalar as bibliotecas que precisa para seu projeto usando o pip. Por exemplo, para instalar o NumPy, você usaria: pip install numpy. Isso garante que todas as dependências sejam instaladas apenas para aquele projeto específico.
Escolher um bom editor de código é crucial. Existem várias opções como Visual Studio Code, PyCharm e Sublime Text. Eles oferecem suporte para Python e facilitam a escrita de código, com destaque de sintaxe e plugins úteis.
Seguindo essas etapas, você terá um ambiente Python configurado com sucesso no seu sistema Linux, pronto para começar suas programações e projetos.
Configurar um ambiente Python no Linux permite que você aproveite todo o potencial dessa linguagem poderosa. Desde a instalação do Python até a criação de ambientes virtuais e a integração de bibliotecas essenciais, cada passo é fundamental para otimizar sua experiência de programação.
Ao seguir as diretrizes mencionadas, você estará apto a desenvolver projetos robustos e eficientes, utilizando as melhores práticas do desenvolvimento. Com o Python, é possível automatizar tarefas, analisar dados e muito mais, tornando-o uma ferramenta indispensável no seu arsenal de programação.
Lembre-se de que a prática é crucial, portanto, não hesite em explorar e experimentar com o Python no Linux para aprofundar seu conhecimento e habilidades.
Prepare-se para descobrir novos horizontes com sua programação em Python e Linux!
Você pode verificar se o Python está instalado digitando ‘python3 –version’ ou ‘python –version’ no terminal.
A melhor forma é usar o gerenciador de pacotes ‘pip’, digitando ‘pip install nome_da_biblioteca’ dentro do seu ambiente virtual.
Um ambiente virtual é uma forma de criar um ambiente isolado para instalar pacotes específicos sem interferir nas bibliotecas do sistema global.
Recomenda-se começar com bibliotecas como NumPy, Pandas e Matplotlib, que são muito utilizadas para manipulação de dados e visualização.
Não, mas editores como Visual Studio Code, PyCharm e Sublime Text oferecem ótimos recursos para facilitar a programação em Python.
O NordVPN é, por várias razões, o melhor aplicativo de Virtual Private Network. Ele é bastante adaptável, funcionando em sistemas Windows, MacOS, Android e Linux. Para os usuários de sistemas Linux, porém, pode haver questões específicas, e esse artigo é voltado especificamente à resolução dessas dúvidas.
Se você faz uso de algum sistema operacional Linux, esse texto vai servir como uma verdadeira mão na roda.
Quais as recomendações do NordVPN para Linux?
O app NordVPN é a melhor opção para sua rede se você usa dispositivos com sistemas operacionais Linux. Ele possui recursos como Autoconnect, Kill Switch e CyberSec, incrementando ainda mais as vantagens de segurança já fornecidas pelos sistemas operacionais Linux.
O NordVPN pode ser configurado de formas mais adequadas a esses sistemas operacionais, ativando suas principais funcionalidades de acordo com as especificidades desses sistemas.
Como configurar o NordVPN em sistemas Linux?
Se você já tem um SO Linux devidamente instalado no seu dispositivo, o primeiro passo é baixar VPN para Linux.
A versão do aplicativo para Linux possui várias funcionalidades, como impedimento da redução da velocidade de conexão por parte do provedor de internet, proteção contra malware, criptografia dos dados, fácil alternação entre protocolos TCP/UDP e a conexão com até 6 dispositivos, simultaneamente – além de outras vantagens.
Quais comandos devem ser definidos no terminal?
Após fazer o download do NordVPN para Linux e seguir os processos de instalação, abra o terminal de comandos e digite o seguinte:
sudo dpkg -i /pathToFile/nordvpn-release_1.0.0_all.deb
Certifique-se de substituir o trecho /pathToFile/ pelo caminho adequado dentro da sua pasta de Downloads – ou outra localização qualquer para a qual você tenha baixado seu arquivo do NordVPN.
Depois disso, insira sua senha e aguarde a finalização da instalação do pacote, prosseguindo para o próximo passo.
Como atualizar o NordVPN?
Execute os seguintes comandos para fazer as principais atualizações:
sudo apt update (ou sudo apt-get update)
sudo apt upgrade (ou sudo apt-get upgrade)
O comando apt-get update atualiza a lista de pacotes e de software que podem ser instalados no dispositivo, enquanto que o comando apt-get upgrade atualiza o sistema como um todo e executa o download e a instalação das atualizações de pacotes e de programas do sistema como um todo.
Além de atualizar o NordVPN, esses comandos ajudam a manter o sistema Linux atualizado, o que faz com que a execução desses dois comandos seja uma ótima maneira de manter sua máquina protegida. Execute-os com certa periodicidade.
Como escolher opções adicionais no NordVPN?
É possível executar várias opções adicionais por meio de comandos que podem ser executados no terminal do SO Linux:
nordvpn login – fazer o login no NordVPN.
nordvpn connect ou nordvpn c – conectar-se ao VPN.
nordvpn disconnect ou nordvpn d – desconectar-se do VPN..
nordvpn set ou nordvpn s – definir uma opção de configuração, o que inclui as seguintes opções:
nordvpn set cybersec on ou nordvpn set cybersec off – habilitar ou desabilitar a funcionalidade cybersec.
nordvpn set killswitch on ou nordvpn set killswitch off – habilitar ou desabilitar a funcionalidade killswitch.
nordvpn set autoconnect on ou nordvpn set autoconnect off – habilitar ou desabilitar a opção de conexão automatica.
nordvpn set protocol udp ou nordvpn set protocol tcp – realizar alteração entre protocolos UDP e TCP.
nordvpn set obfuscate on ou nordvpn set obfuscate off – habilitar ou desabilitar a opção de “obscurecer”/confundir os servidores.
nordvpn settings – visualizar as configurações do aplicativo.
nordvpn status – visualizar informações sobre a conexão.
nordvpn countries – visualizar a lista de países.
nordvpn cities – visualizar a lista de municípios.
nordvpn groups – visualizar a lista de grupos de servidores disponíveis.
nordvpn logout – fazer log out do aplicativo.
nordvpn help ou nordvpn h – visualizar a lista de comandos ou a ajuda para um comando específico.
É possível visualizar uma lista complete de comandos do NordVPN para o Linux executando a linha de comando man nordvpn no terminal.
Como alterar o servidor DNS no Linux?
Primeiro você deve abrir seu terminal (Ctrl + T) e, depois, executar o comando su no terminal. Depois, insira sua senha e execute os seguintes comandos:
rm -r /etc/resolv.conf
nano /etc/resolv.conf
Quando o editor de texto for aberto, insira as seguintes linhas:
nameserver 103.86.96.100
nameserver 103.86.99.100
Então, salve as alterações do arquivo e feche-o. Digite os seguintes comandos adicionais no terminal:
chattr +i /etc/resolv.conf
reboot now
Com esse procedimento, você vai alterar os servidores DNS para os servidores DNS do NordVPN.
Como visualizar logs de conexão no Linux?
Para visualizar os logs de conexão no Linux, basta abrir o terminal e digitar os comandos sudo cat /var/log/nordvpn/daemon.log >> ~/Desktop/daemonlog.txt e sudo cat ~/.config/nordvpn/cli.log >> ~/Desktop/clilog.txt – esses comandos vão gerar dois arquivos novos no seu desktop: clilog.txt e daemonlog.txt, contendo os registros das conexões realizadas no seu dispositivo com SO Linux.Essas são algumas das principais dúvidas solucionadas e funcionalidades do NordVPN para sistemas Linux. É importante ressaltar que o download do aplicativo VPN deve ser feito por meio do site oficial.
Se você curte xkcd e quer ter isso no PC, conheça e veja como instalar o visualizador de quadrinhos xkcd Comic Sticks no Linux via Flatpak.