Se você instalou ou atualizou para o Ubuntu 21.04 e quer deixar seu sistema mais completo, nesse artigo você encontrará o que precisa para fazer isso, basta seguir essas dicas de coisas para fazer depois de instalar o Ubuntu 21.04.
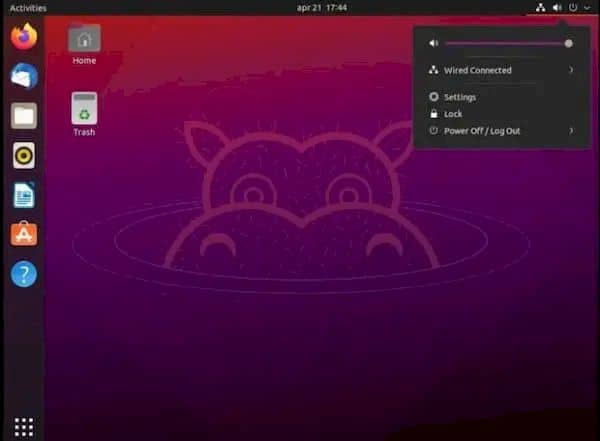
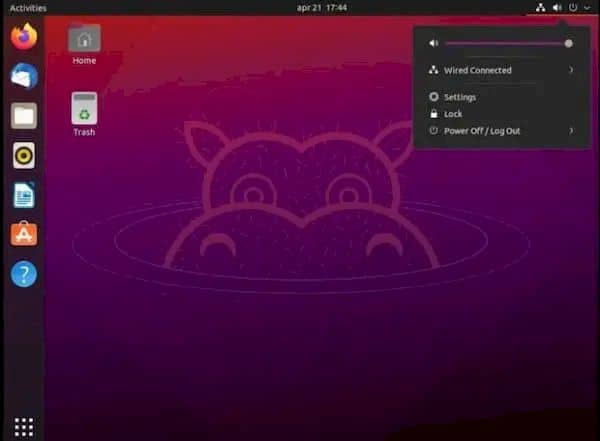
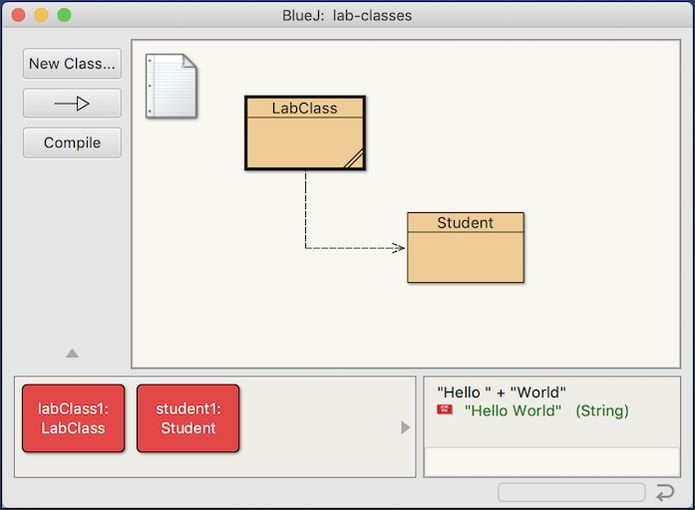
Para instalar o OpenJDK 24 no Ubuntu, adicione o repositório PPA, atualize os pacotes e instale o pacote openjdk-24-jdk. Após a instalação, configure-o como padrão usando o update-alternatives e verifique com java -version.
Está em busca de como instalar OpenJDK 24 no seu Ubuntu? Não se preocupe, estamos aqui para te ajudar! Neste guia rápido, você vai aprender a realizar essa instalação e garantir que sua nova versão do Java esteja pronta para uso.
Para começar, abra o terminal no seu Ubuntu. Você pode fazer isso pressionando Ctrl + Alt + T.
Agora, adicione o repositório PPA que contém o OpenJDK 24. Use o seguinte comando:
sudo add-apt-repository ppa:openjdk-r/ppaEste comando adiciona o repositório. Ele permite que seu sistema encontre o pacote OpenJDK 24.
Depois de adicionar o repositório, atualize a lista de pacotes. Isso garante que você tenha a versão mais recente das informações do pacote. Use o comando:
sudo apt updateAgora, instale o OpenJDK 24. Use este comando:
sudo apt install openjdk-24-jdkDurante a instalação, pode ser necessário confirmar. Digite S e pressione Enter para continuar.
Após a instalação, verifique se o OpenJDK 24 foi instalado corretamente. Use o comando:
java -versionEste comando exibe a versão do Java instalada. Se tudo estiver correto, você verá informações sobre o OpenJDK 24.
Agora você tem o OpenJDK 24 instalado no seu Ubuntu. Aproveite a nova versão do Java!
É importante configurar o OpenJDK 24 como a versão padrão do Java no seu sistema Ubuntu. Isso garante que todos os seus aplicativos usem a versão mais recente.
Primeiro, verifique quais versões do Java estão instaladas. Use o comando:
sudo update-alternatives --config javaEste comando mostra uma lista das versões Java instaladas. Escolha o número correspondente ao OpenJDK 24.
Se o OpenJDK 24 não aparecer na lista, você precisa adicioná-lo manualmente. Use o seguinte comando:
sudo update-alternatives --install "/usr/bin/java" "java" "/usr/lib/jvm/java-24-openjdk-amd64/bin/java" 1Lembre-se de ajustar o caminho /usr/lib/jvm/java-24-openjdk-amd64/bin/java se a sua instalação estiver em um local diferente.
Depois de adicionar, execute novamente o comando para escolher a versão padrão:
sudo update-alternatives --config javaSelecione o número do OpenJDK 24 na lista. Agora, o OpenJDK 24 é sua versão padrão do Java.
Você pode repetir este processo para o compilador Java. Use o comando:
sudo update-alternatives --config javacE, se necessário, adicione o compilador Java 24 manualmente com o comando:
sudo update-alternatives --install "/usr/bin/javac" "javac" "/usr/lib/jvm/java-24-openjdk-amd64/bin/javac" 1Assim, seus programas Java usarão a versão correta para compilar e executar.
Após a instalação, é crucial verificar se o Java foi instalado corretamente. Isso garante que você pode usar o Java para executar e desenvolver aplicativos.
Abra o terminal no seu Ubuntu. Use o atalho Ctrl + Alt + T.
Para verificar a versão do Java, use o comando:
java -versionEste comando exibe a versão do Java instalada. Se o OpenJDK 24 foi instalado corretamente, você verá informações sobre ele.
A saída deve mostrar algo como:
openjdk version "24" 2024-03-19
OpenJDK Runtime Environment (build 24+35-Ubuntu-122.04)
OpenJDK 64-Bit Server VM (build 24+35-Ubuntu-122.04, mixed mode, sharing)Se você vir uma versão diferente ou uma mensagem de erro, revise os passos de instalação. Certifique-se de que seguiu todas as instruções corretamente.
Você também pode verificar o compilador Java. Use o comando:
javac -versionEste comando mostra a versão do compilador Java. A saída deve ser semelhante a:
javac 24Com essas verificações, você pode ter certeza de que o Java está instalado e configurado corretamente. Agora você pode começar a usar o Java para seus projetos!
Agora você já sabe como instalar o OpenJDK 24 no Ubuntu de forma simples e rápida. Seguindo esses passos, você garante que sua versão do Java esteja sempre atualizada.
Lembre-se de configurar o OpenJDK 24 como a versão padrão do Java no seu sistema. Isso evita problemas de compatibilidade com seus aplicativos.
Com o Java instalado e configurado corretamente, você pode aproveitar todos os recursos e melhorias que a nova versão oferece. Explore as novas funcionalidades e melhore seus projetos!
Se tiver alguma dúvida, revise os passos ou procure ajuda em fóruns e comunidades Java. Boa sorte com seus projetos Java!
OpenJDK 24 é a versão mais recente da implementação de código aberto do Java Development Kit (JDK). Ele inclui novas funcionalidades e melhorias de desempenho.
Instalar o OpenJDK 24 garante que você tenha a versão mais recente do Java, com as últimas atualizações de segurança e melhorias de desempenho. Isso é importante para executar e desenvolver aplicativos Java.
Você pode abrir o terminal no Ubuntu pressionando as teclas Ctrl + Alt + T.
Use o comando sudo update-alternatives --config java e selecione o número correspondente ao OpenJDK 24 na lista.
Adicione o OpenJDK 24 manualmente usando o comando sudo update-alternatives --install. Certifique-se de ajustar o caminho para o local correto da sua instalação.
Abra o terminal e use o comando java -version. Se o OpenJDK 24 foi instalado corretamente, você verá informações sobre a versão instalada.
Fonte: Ubuntuhandbook.org
Para instalar e configurar o Java no Slackware, baixe o JDK, extraia-o, mova-o para /opt e configure as variáveis de ambiente JAVA_HOME e PATH. Verifique a instalação com o comando java -version.
Você sabia que instalar Java no Slackware pode ser uma experiência simples e eficaz? Com o crescimento da tecnologia, dominar ferramentas como Java é fundamental para a programação e desenvolvimento de aplicações. Se você está começando agora ou deseja aprimorar suas habilidades, este artigo é ideal para você. Vamos abordar o processo de instalação e configuração do Java, passo a passo, para que você esteja pronto para criar projetos incríveis no Slackware.
O Java no Slackware é uma combinação poderosa para desenvolvedores que buscam uma plataforma estável e eficiente para criar aplicações. Slackware, uma das distribuições Linux mais antigas, é conhecida pela sua simplicidade e robustez. Aqui, vamos entender como o Java se encaixa perfeitamente nesse sistema.
Java é uma linguagem de programação de alto nível, orientada a objetos, que permite criar uma ampla variedade de aplicações, desde jogos até sistemas empresariais. Sua portabilidade e segurança tornam o Java uma escolha popular entre os desenvolvedores.
Escolher o Slackware como sua distribuição Linux significa optar por uma experiência mais pura e direta. Ele oferece um controle detalhado sobre o sistema que pode ser essencial para configurações avançadas. Além disso, é ideal para desenvolvedores que buscam um ambiente limpo e personalizável.
Usar Java no Slackware proporciona uma série de vantagens. Primeiro, a estabilidade da distribuição oferece um ambiente seguro para desenvolvimento e testes. Segundo, a comunidade ativa de Slackware garante suporte contínuo para solucionar quaisquer problemas que possam surgir durante o uso do Java.
Além disso, a integração de ferramentas de desenvolvimento Java com Slackware é bastante intuitiva. Isso facilita a criação de aplicações complexas sem grandes dificuldades. Com a combinação correta de pacotes e dependências, você pode ter um ambiente de desenvolvimento eficaz em pouco tempo.
Para instalar o Java no Slackware, siga este passo a passo simples para garantir que tudo funcione corretamente. Vamos começar.
Antes de instalar o Java, é importante garantir que seu sistema Slackware esteja atualizado. Para fazer isso, abra o terminal e execute o seguinte comando:
sudo slackpkg updateIsso irá atualizar a lista de pacotes disponíveis.
Visite o site oficial do Java e faça o download da versão desejada do JDK (Java Development Kit). Você também pode usar comandos como wget para baixar diretamente no seu terminal. Por exemplo:
wget https://download.oracle.com/java/XX/latest/jdk-XX_linux-x64_bin.tar.gzSubstitua XX pela versão correspondente, e ficará mais ou menos assim:
wget https://download.oracle.com/java/23/latest/jdk-23_linux-aarch64_bin.tar.gz
Após o download, você precisa extrair o pacote. Use o seguinte comando no terminal:
tar -xzvf jdk-XX_linux-x64_bin.tar.gzIsso criará uma pasta com os arquivos do Java.
Agora, mova a pasta extraída para o diretório /opt:
sudo mv jdk-XX /opt/Para que o sistema reconheça o Java, você precisará configurar as variáveis de ambiente. Abra o arquivo /etc/profile no seu editor de texto preferido:
sudo nano /etc/profileAdicione as seguintes linhas ao final do arquivo:
export JAVA_HOME=/opt/jdk-XX\nexport PATH=$JAVA_HOME/bin:$PATHApós adicionar as linhas, salve o arquivo e saia do editor. Para que as mudanças tenham efeito, execute:
source /etc/profilePor fim, verifique se o Java foi instalado corretamente. Execute o seguinte comando:
java -versionSe tudo estiver correto, você verá a versão do Java instalada. Agora você está pronto para desenvolver suas aplicações Java no Slackware!
Após a instalação do Java, é essencial realizar a configuração do ambiente Java no Slackware para garantir que suas aplicações funcionem de maneira correta. Este processo envolve a configuração de variáveis de ambiente e testes básicos para confirmar que tudo está em ordem.
A variável JAVA_HOME deve apontar para o diretório onde o Java foi instalado. Usando o terminal, abra o arquivo /etc/profile novamente:
sudo nano /etc/profileAdicione a seguinte linha, se ainda não estiver lá:
export JAVA_HOME=/opt/jdk-XXCertifique-se de substituir XX pelo número da versão instalada.
Além do JAVA_HOME, é fundamental que a variável PATH inclua os binários do Java. No mesmo arquivo /etc/profile, verifique se a seguinte linha está presente:
export PATH=$JAVA_HOME/bin:$PATHIsso permite que você execute comandos Java de qualquer lugar no terminal.
Para que as mudanças nas variáveis de ambiente tenham efeito, execute o comando:
source /etc/profileEsse comando recarrega o arquivo de perfil e aplica as novas configurações.
Para confirmar se a configuração foi bem-sucedida, execute o seguinte comando:
echo $JAVA_HOMEIsso deve retornar o caminho para o diretório do Java. Além disso, você pode verificar o PATH com:
echo $PATHPor fim, teste se o Java está funcionando corretamente rodando:
java -versionSe você ver a versão correta do Java, isso significa que a configuração foi feita com sucesso e que você pode começar a desenvolver suas aplicações Java no Slackware.
Instalar e configurar o Java no Slackware é um processo que, embora exija atenção aos detalhes, é bastante acessível a todos. Com as etapas que discutimos, desde a instalação até a configuração do ambiente, você agora possui as ferramentas necessárias para começar a desenvolver suas aplicações Java.
Não apenas a instalação do Java proporciona uma base sólida para desenvolvimento, mas a configuração adequada do ambiente garante que você possa executar suas aplicações de maneira eficiente. O Slackware, com sua robustez e flexibilidade, é um excelente aliado nesta jornada de programação.
Agora, você está pronto para explorar o vasto mundo do desenvolvimento em Java. Aproveite ao máximo essa poderosa linguagem e crie soluções inovadoras que façam a diferença no seu projeto!
Para instalar o Java no Slackware, você deve baixar o JDK do site oficial, extrair o arquivo, movê-lo para o diretório /opt e configurar as variáveis de ambiente.
As principais variáveis de ambiente necessárias são JAVA_HOME, que deve apontar para o diretório do JDK, e PATH, que deve incluir o diretório bin do Java.
Você pode verificar a instalação executando o comando ‘java -version’ no terminal. Se o Java estiver instalado corretamente, a versão será exibida.
Se o Java não funcionar, verifique as variáveis de ambiente e se o JDK foi instalado no diretório correto. Também pode ser útil reiniciar o terminal ou a máquina.
Sim, você pode desinstalar o Java removendo a pasta do JDK em /opt e excluindo as linhas relacionadas ao Java do arquivo /etc/profile.
Com Java, você pode desenvolver uma ampla variedade de aplicações, incluindo aplicativos web, móveis (Android), desktop e sistemas de backend.
Para instalar e configurar o Java no Arch Linux, utilize o comando “sudo pacman -S jdk-openjdk” e ajuste as variáveis de ambiente no arquivo ~/.bashrc. Para otimizar o desempenho, escolha o Garbage Collector adequado e minimize a criação de objetos desnecessários.
Java no Arch Linux é uma combinação poderosa para desenvolvedores que desejam maximizar sua produtividade. O Arch Linux, conhecido por sua flexibilidade e personalização, permite que você configure um ambiente de desenvolvimento ideal para suas necessidades. Neste artigo, vamos abordar como realizar a instalação do Java no Arch Linux, como ajustar as configurações do ambiente e apresentar dicas valiosas para otimizar o desempenho de suas aplicações Java.
Para instalar o Java no Arch Linux, o primeiro passo é garantir que seu sistema esteja atualizado. Você pode fazer isso abrindo o terminal e executando o seguinte comando:
sudo pacman -Syu
Após a atualização, você pode instalar o Java diretamente do repositório do Arch Linux. Use o comando abaixo para instalar o OpenJDK, que é a versão de código aberto do Java:
sudo pacman -S jdk-openjdk
Depois que a instalação for concluída, você pode verificar se o Java foi instalado corretamente digitando:
java -version
Isso deverá retornar a versão do Java que você instalou. Agora, é importante configurar as variáveis de ambiente. Para isso, você precisa editar o arquivo ~/.bashrc ou ~/.zshrc dependendo do shell que você usa. Abra o arquivo com o comando:
nano ~/.bashrc
Adicione as seguintes linhas ao final do arquivo:
export JAVA_HOME=/usr/lib/jvm/java-17-openjdk
export PATH=$PATH:$JAVA_HOME/bin
Substitua java-17-openjdk pela versão que você instalou, se necessário. Salve o arquivo e saia do editor. Para aplicar as alterações, execute:
source ~/.bashrc
Com estas etapas, o Java estará instalado e configurado no seu sistema Arch Linux. Agora você pode começar a desenvolver suas aplicações Java com facilidade!
Após a instalação do Java no Arch Linux, é essencial configurar corretamente o ambiente para maximizar sua eficiência. Começe setando a variável JAVA_HOME, que informa ao sistema onde o Java está instalado. Para isso, edite o arquivo ~/.bashrc ou ~/.zshrc, conforme seu shell:
nano ~/.bashrc
Adicione a seguinte linha:
export JAVA_HOME=/usr/lib/jvm/java-17-openjdk
Certifique-se de substituir java-17-openjdk pela versão atual do seu Java, se necessário. Depois, adicione essa linha para atualizar o PATH:
export PATH=$PATH:$JAVA_HOME/bin
Salve e saia do editor. Agora, para aplicar as mudanças, execute:
source ~/.bashrc
Outra parte importante da configuração é escolher um IDE (Ambiente de Desenvolvimento Integrado) que facilite a programação em Java. Algumas boas opções são:
Após escolher e instalar sua IDE de preferência, você pode criar um novo projeto Java. A IDE facilitará a configuração do projeto e a inclusão das bibliotecas necessárias.
Além disso, considere utilizar Gerenciadores de Dependências, como o Maven ou o Gradle, que ajudam a gerenciar bibliotecas externas e suas versões de forma eficaz. Para instalar o Maven, use:
sudo pacman -S maven
E para o Gradle:
sudo pacman -S gradle
Com todas essas configurações, seu ambiente Java no Arch Linux estará pronto para uso, oferecendo um ótimo suporte para desenvolvimento.
Para otimizar o desempenho do Java no Arch Linux, uma das primeiras coisas a considerar é o uso do Garbage Collector. O Java possui diferentes algoritmos de coleta de lixo que podem ser ajustados. Para alterar o coletor de lixo, você pode usar opções como:
-XX:+UseG1GC para usar o G1 Garbage Collector, que é ótimo para aplicações com pouca latência.-XX:+UseParallelGC para o coletor paralelo, ideal para aplicativos que precisam de alto rendimento.-XX:+UseConcMarkSweepGC para o CMS, que minimiza o tempo em que o aplicativo é pausado.Outra dica importante é ajustar a alocação de memória. Você pode definir a quantidade mínima e máxima de memória que a máquina virtual Java (JVM) pode usar com as opções:
-Xms512m para a memória inicial e -Xmx2048m para a memória máxima, por exemplo. Isso pode ser feito no seu script de inicialização.
Além disso, a utilização de bibliotecas de desempenho, como o Apache Commons e o Guava, fornecerá ferramentas para aumentar a eficiência do seu código.
Você também deve considerar o profiling de sua aplicação. Ferramentas como VisualVM permitem analisar o uso de CPU e memória para identificar gargalos de desempenho no seu código.
Outra dica prática é evitar a criação excessiva de objetos. Isso pode sobrecarregar o coletor de lixo. Sempre que possível, reutilize objetos existentes ou utilize padrões de projeto, como o Singleton, para economizar recursos.
Finalmente, sempre mantenha seu código limpo e mantenha atualizados seus módulos e dependências. A atualização regular pode incluir melhorias de desempenho importantes que ajudam sua aplicação a rodar de forma mais eficiente.
Integrar o Java ao Arch Linux proporciona um ambiente poderoso para desenvolvedores que buscam eficiência e flexibilidade. Ao seguir os passos de instalação e configuração, você estabelece uma base sólida para suas aplicações.
As dicas apresentadas para otimizar o desempenho do Java são essenciais para garantir que suas aplicações rodem de maneira fluída e eficaz. Desde a escolha adequada do Garbage Collector até ajustes na memória e o uso de ferramentas de profiling, cada detalhe contribui para uma experiência de desenvolvimento sem interrupções.
Mantenha-se sempre atualizado e aberto a novas técnicas e ferramentas que possam melhorar ainda mais seu fluxo de trabalho. Com essas práticas, você estará no caminho certo para transformar sua experiência de programação com o Java no Arch Linux.
Você pode instalar o Java no Arch Linux usando o comando ‘sudo pacman -S jdk-openjdk’ no terminal.
Para configurar o ambiente, edite o arquivo ~/.bashrc ou ~/.zshrc e adicione as variáveis ‘JAVA_HOME’ e ‘PATH’.
Utilize o Garbage Collector adequado, ajuste a alocação de memória e evite a criação excessiva de objetos para otimizar o desempenho.
Basta executar o comando ‘java -version’ no terminal. Se instalado corretamente, você verá a versão do Java.
Recomendo as IDEs IntelliJ IDEA, Eclipse e NetBeans, que oferecem ótimas funcionalidades para desenvolvimento em Java.
O Garbage Collector é um mecanismo que arrecada objetos não utilizados na memória. A escolha do algoritmo certo pode melhorar a performance da aplicação.
Instalar Oracle Java no Linux envolve baixar o instalador, configurar variáveis de ambiente e resolver problemas comuns, como erros de permissão e dependências faltantes. Siga nosso guia passo a passo para concluir a instalação com sucesso e utilize o Java em seus projetos de desenvolvimento.
Se você é desenvolvedor, saber como instalar Oracle Java no Linux é fundamental para o seu trabalho. Neste guia completo, vamos abordar os requisitos necessários, o passo a passo da instalação e os problemas mais comuns que você pode encontrar durante o processo. Acompanhe e veja como é simples configurar o seu ambiente para aproveitar todos os benefícios do Java.
Para instalar Oracle Java no Linux, é importante estar ciente dos requisitos básicos. A primeira coisa que você precisa é escolher uma versão do Java que seja compatível com seu sistema operacional Linux. Em geral, você pode usar a versão mais recente do Java SE. Portanto, verifique a versão do seu sistema antes de continuar.
Certifique-se de que seu sistema possui o seguinte:
Além dos requisitos de sistema, algumas dependências devem estar instaladas:
wget ou curl estão instaladas para baixar o instalador do Java.Visite o site oficial da Oracle para baixar o instalador do Java. Você precisará de uma conta Oracle para fazer o download. Uma vez que a instalação estiver concluída, siga as instruções fornecidas para a configuração.
Verifique se você tem permissão de administrador ou root para instalar o Java, pois é necessário para modificar as configurações do sistema. Com todos esses requisitos em mente, você estará pronto para avançar para a instalação propriamente dita.
Para realizar a instalação do Oracle Java no Linux, siga os passos abaixo:
Primeiramente, acesse o site oficial da Oracle e faça o download do arquivo de instalação do Java. Você pode usar o comando wget no terminal. Por exemplo:
wget https://download.oracle.com/your-java-file.tar.gzSubstitua o nome do arquivo pela versão correspondente, e ficará mais ou menos assim:
wget https://download.oracle.com/java/23/latest/jdk-23_linux-x64_bin.tar.gzwget
Após baixar o arquivo, você precisa extrair o conteúdo. Use o seguinte comando:
tar -xzf your-java-file.tar.gzSubstitua your-java-file.tar.gz pelo nome real do arquivo que você baixou.
Depois de extrair o arquivo, mova a pasta do Java para o diretório adequado. Muitas vezes, o diretório padrão é /usr/local/. Use este comando:
sudo mv jdk1.x.x_xx /usr/local/Você precisa configurar as variáveis de ambiente. Edite o arquivo .bashrc ou .profile, que está na sua pasta home:
nano ~/.bashrcAdicione as seguintes linhas ao final do arquivo:
export JAVA_HOME=/usr/local/jdk1.x.x_xx
export PATH=$JAVA_HOME/bin:$PATHDepois de editar o arquivo, carregue as novas configurações com:
source ~/.bashrcPor fim, verifique se a instalação foi bem-sucedida. Execute:
java -versionSe tudo estiver certo, você verá a versão do Java instalada no seu sistema.
Se você usa o Ubuntu, pode usar este outro tutorial:
Como instalar o Java no Ubuntu 24.04 LTS e derivados
Ao instalar o Oracle Java no Linux, você pode encontrar alguns problemas comuns. Aqui estão eles e como resolvê-los:
Esse erro pode ocorrer se você não tiver permissões adequadas para instalar o Java. Para resolver isso, use sudo ao executar comandos que requerem privilégios de administrador. Por exemplo:
sudo ./installer_file.shSe as variáveis JAVA_HOME e PATH não estiverem corretamente configuradas, o sistema pode não reconhecer o Java instalado. Verifique se você adicionou as linhas corretas no arquivo .bashrc ou .profile. Lembre-se de recarregar as configurações com:
source ~/.bashrcAlgumas dependências podem estar faltando no seu sistema. Se você receber uma mensagem de erro relacionada a dependências, use o gerenciador de pacotes para instalá-las, por exemplo:
sudo apt-get install pacote_necessárioBaixar uma versão do Java que não é compatível com seu sistema pode gerar problemas. Verifique a versão do seu sistema operacional e escolha a versão apropriada do Oracle Java.
Se a extração do arquivo tar.gz falhar, verifique se o download foi concluído corretamente. Você pode tentar baixar o arquivo novamente usando wget ou curl.
Instalar o Oracle Java no Linux é um processo essencial para desenvolvedores que desejam criar aplicativos robustos e eficientes. Ao seguir as etapas corretas, desde os requisitos até a resolução de problemas comuns, você pode garantir uma instalação bem-sucedida.
Ao longo deste guia, abordamos desde os requisitos necessários até um passo a passo detalhado da instalação, além de discutir problemas comuns que podem surgir e como solucioná-los.
Com essas informações em mãos, você está agora preparado para instalar e aproveitar todo o potencial que o Java oferece em ambientes Linux. Aja com confiança e inicie sua jornada de desenvolvimento com Oracle Java!
Os requisitos incluem um sistema operacional compatível, pelo menos 200 MB de espaço em disco, 512 MB de RAM e um processador de 2 GHz ou superior.
Use o comando ‘sudo’ para garantir que você tenha permissões adequadas para executar a instalação.
Verifique seu arquivo ‘.bashrc’ ou ‘.profile’ e adicione as linhas corretas para definir JAVA_HOME e PATH, em seguida, use ‘source ~/.bashrc’ para recarregar as configurações.
Execute o comando ‘java -version’ no terminal, e você deverá ver a versão instalada do Java.
Os problemas comuns incluem erros de permissão, dependências faltando, variáveis de ambiente não configuradas e versões incompatíveis do Java.
Você pode baixar o instalador diretamente do site oficial da Oracle, onde encontrará a versão mais recente disponível.