Se você quer deixar o GIMP com um visual próximo ao do Photoshop, conheça e veja como instalar o patch PhotoGIMP no Linux via Snap.
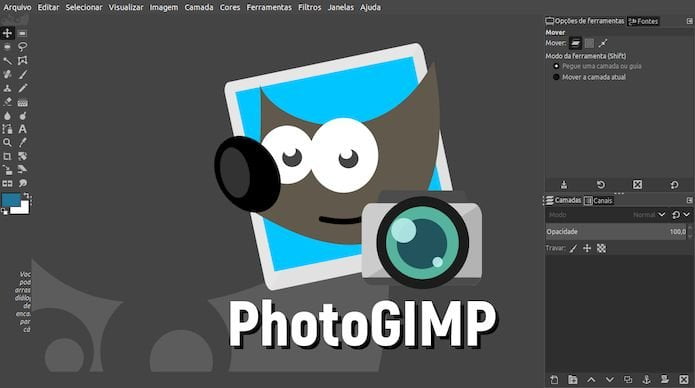
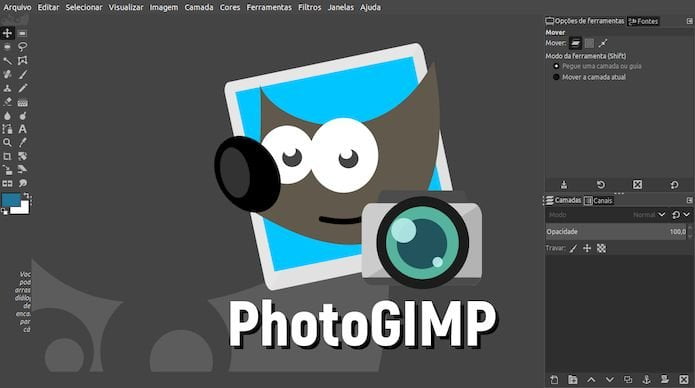
Se você quer deixar o GIMP com um visual próximo ao do Photoshop, conheça e veja como instalar o patch PhotoGIMP no Linux via Snap.
A versão GIMP 3.0.2 traz melhorias significativas, como correções de bugs, melhor desempenho em sistemas macOS e Windows, e atualizações nos plugins. Essas mudanças garantem uma experiência mais fluida e confiável para artistas e designers, tornando a atualização muito recomendada.
A versão GIMP 3.0.2 chegou com novidades que vão fazer a diferença no seu dia a dia. Um dos destaques são as correções de bugs que melhoram a estabilidade do programa. Isso significa que você pode trabalhar sem se preocupar com travamentos.
Além disso, a atualização trouxe melhorias para o desempenho em macOS e Windows. Os usuários vão notar que a interface está mais responsiva. A experiência de navegação pelos menus e ferramentas está muito mais fluida.
Outra mudança importante é a atualização de plugins e scripts. Eles agora funcionam melhor, ajudando você a criar suas artes de forma ainda mais eficiente. Plug-ins populares receberam ajustes para garantir compatibilidade e desempenho. Isso é muito útil quando você precisa de funcionalidades extras.
Por último, os desenvolvedores também fizeram melhorias na documentação. Isso facilita a vida de quem está aprendendo a usar o software. Ter acesso a tutoriais claros e atualizados faz toda a diferença para novos usuários.
Com as correções de bugs e as atualizações de desempenho, o GIMP se torna uma ferramenta ainda mais confiável para designers e artistas. Além disso, a melhoria na documentação e nos plugins permite que tanto iniciantes quanto usuários experientes tenham uma experiência mais rica.
Essas mudanças não apenas ajudam na produtividade, mas também tornam o processo criativo muito mais prazeroso. Se você ainda não atualizou, vale a pena conferir todas essas melhorias!
As principais melhorias incluem correções de bugs, melhor desempenho em macOS e Windows e atualizações em plugins.
A atualização melhora a responsividade da interface e torna a navegação mais fluida, resultando em uma experiência de usuário mais agradável.
Sim, muitos plugins populares foram atualizados para garantir compatibilidade e melhor desempenho na versão 3.0.2.
Sim, a documentação agora está mais clara e atualizada, facilitando a aprendizagem para novos usuários.
Sim, a nova versão traz muitas melhorias que podem ajudar tanto iniciantes quanto usuários experientes a terem uma experiência mais eficiente.
Se você encontrar um bug, pode reportá-lo na página oficial do GIMP para que a equipe de desenvolvimento possa solucioná-lo.
Para acrescentar fontes novas no GIMP, baixe fontes de sites confiáveis, instale-as no seu sistema e organize-as em pastas específicas. Isso melhorará sua produtividade e ajudará a criar designs mais atraentes e personalizados.
Se você deseja saber como acrescentar fontes novas no GIMP, chegou ao lugar certo! O GIMP é uma ferramenta poderosa para edição de imagens, e adicionar novas fontes pode ser o que falta para dar vida aos seus projetos. Neste artigo, vamos explicar o processo de instalação de fontes, apresentar algumas sugestões de tipografias incríveis e dar dicas de como você pode organizar suas fontes para facilitar o acesso e a utilização em suas criações.
Para instalar fontes novas no GIMP, siga este passo a passo simples e prático:
O primeiro passo é encontrar e baixar as fontes que você deseja. Existem muitos sites gratuitos, como DaFont e FontSpace, onde você pode encontrar uma variedade imensa de estilos. Depois de encontrar a fonte, faça o download e salve-a no seu computador.
Após o download, você pode encontrar o arquivo compactado em formato .zip ou .rar. Clique com o botão direito do mouse sobre o arquivo e selecione “Extrair aqui” ou “Extrair para” e escolha uma pasta. Isso criará uma nova pasta com o arquivo da fonte, que normalmente terá a extensão .ttf ou .otf.
Agora que a fonte está extraída, é hora de instalá-la. No Windows, clique com o botão direito no arquivo da fonte e escolha “Instalar”. No Mac, basta arrastar a fonte para a pasta Fontes no seu Aplicativo de Fontes. Isso fará com que a fonte seja reconhecida em todos os programas, incluindo o GIMP.
Depois que a fonte estiver instalada, abra o GIMP. Se você já tinha o programa aberto, pode ser necessário reiniciá-lo para que a nova fonte apareça. Para usar a fonte, selecione a ferramenta de Texto, e na barra de ferramentas de texto, você deve ver sua nova fonte na lista. Selecione-a e comece a criar seus designs!
Caso a nova fonte não apareça no GIMP, verifique se a instalação foi realizada corretamente e se o arquivo da fonte não está corrompido. Além disso, é uma boa ideia manter suas fontes organizadas para facilitar o acesso e a utilização.
Escolher as melhores fontes para usar no GIMP pode transformar completamente o visual dos seus designs. Aqui estão algumas sugestões de fontes que se destacam:
A Open Sans é uma fonte sans-serif muito popular, conhecida por sua legibilidade e versatilidade. Funciona bem em diversos projetos, desde gráficos a textos de websites.
A Roboto é outra fonte sans-serif que oferece um toque moderno. Com suas linhas limpas, é perfeita para designs minimalistas e textos informativos.
A Montserrat traz um estilo urbano e contemporâneo. Essa fonte é ideal para títulos e chamadas de ação, pois se destaca e chama a atenção.
Se você está buscando uma fonte mais descontraída e divertida, a Pacifico é uma ótima escolha. Ela é perfeita para projetos que envolvem pratos e eventos informais.
A Lora é uma fonte serifada que combina elegância e legibilidade. É ideal para textos longos, como blogs e artigos, garantindo que o leitor se mantenha interessado.
A Bebas Neue é uma fonte de display altamente impactante, ideal para títulos. Seu estilo bold e alto a torna perfeita para qualquer design que necessite de destaque.
Ao escolher fontes, considere a mensagem que você deseja transmitir e o público-alvo. Tente utilizar uma combinação de fontes para criar contraste, mas evite usar mais de duas ou três diferentes em um mesmo projeto. Mantenha a legibilidade e a harmonia visual!
Organizar suas fontes no GIMP é essencial para melhorar sua produtividade e facilitar o acesso às opções desejadas. Aqui estão algumas dicas para ajudá-lo:
Armazene suas fontes em pastas temáticas. Por exemplo, crie uma pasta para fontes serifadas, outra para fontes sans-serif e assim por diante. Isso facilitará a localização das fontes adequadas para cada projeto.
Ao baixar novas fontes, mantenha uma nomenclatura clara e descritiva. Exemplo: se a fonte é cursiva, nomeie-a como “Cursiva_Style”. Isso ajuda a identificar rapidamente o estilo da fonte quando você estiver procurando por opções no GIMP.
Um visualizador de fontes pode ser muito útil. Ele permite que você veja rapidamente como cada fonte aparece, o que pode ajudar nas suas escolhas. Você pode usar programas gratuitos que permitem visualizar todas as fontes no seu sistema.
Se você tem fontes que nunca usa, considere removê-las. Isso não só ajuda a reduzir a confusão, mas também melhora o desempenho do GIMP. Mantenha apenas as fontes que realmente fazem parte do seu estilo.
Alguns softwares permitem que você crie listas de preferência. Se o GIMP suportar isso, comece a agrupar as fontes que você usa com frequência em uma lista. Assim, você pode acessar rapidamente suas fontes favoritas em qualquer projeto.
É importante fazer backup de suas fontes em um dispositivo de armazenamento externo ou na nuvem. Assim, você não corre o risco de perder suas fontes com a troca de computador ou formatação.
Aprender a acrescentar fontes novas no GIMP e organizá-las adequadamente pode revolucionar a maneira como você cria seus designs. As fontes certas trazem personalidade e estilo aos seus projetos, ajudando a transmitir a mensagem que você deseja.
Seguindo os passos que discutimos, desde a instalação das fontes até a escolha das melhores para diferentes projetos, você estará um passo mais perto de se tornar um designer mais eficiente e criativo.
Não se esqueça de organizar suas fontes de forma adequada e manter sempre um backup. Com essas dicas e ferramentas, suas criações no GIMP poderão alcançar um novo nível de professionalismo e atratividade.
Você pode baixar novas fontes de sites como DaFont e FontSpace. Certifique-se de escolher fontes gratuitas e de licença adequada.
Sim, você pode usar fontes pagas no GIMP, desde que tenha os direitos de uso delas. Verifique a licença da fonte antes de utilizá-la.
Você pode organizar suas fontes criando pastas específicas no seu computador e nomeando os arquivos de forma clara.
Utilize um visualizador de fontes que permite que você veja as fontes instaladas com exemplos de texto, facilitando a escolha.
Se a fonte não aparece, verifique se ela está instalada corretamente no sistema e, se necessário, reinicie o GIMP.
Você pode fazer backup das suas fontes copiando as pastas onde elas estão instaladas para um HD externo ou para um serviço de armazenamento na nuvem.
Quando falamos sobre ferramentas de edição de imagem, o Adobe Photoshop é frequentemente o primeiro nome que vem à mente. No entanto, para aqueles no mundo do software livre, o GIMP ocupa um lugar especial. E agora, com o lançamento do GIMP 3.0 RC3, estamos à beira de testemunhar uma nova era para esta poderosa alternativa ao Photoshop. Este lançamento marca o início de um novo ciclo de testes, prometendo trazer melhorias significativas e novas funcionalidades. Vamos mergulhar nos detalhes deste lançamento e explorar o que ele tem a oferecer.
O GIMP 3.0 RC3 não é apenas mais uma atualização; é um salto significativo para a frente na evolução do GIMP. Compatível com a revisão mais recente do toolkit GTK 3.24.48, este lançamento promete uma experiência mais suave e integrada. Mas o que realmente chama a atenção são as melhorias no gráfico de imagem, tornando o trabalho com imagens complexas mais eficiente e menos exigente em termos de recursos do sistema.
Além disso, foram feitas alterações para garantir que a projeção de imagens seja segura para threads, um passo crucial para melhorar o desempenho em sistemas multicore. Também há melhorias em alguns plug-ins, ampliando as capacidades do GIMP sem comprometer a estabilidade ou a segurança.
Um ponto de destaque é a melhoria no manuseio do formato de arquivo PSD da Adobe, uma notícia bem-vinda para aqueles que frequentemente trabalham com arquivos de ambos os programas. E, talvez o mais emocionante para muitos usuários, a versão AppImage do GIMP agora é oficial, facilitando a instalação e o uso do GIMP em diversas distribuições Linux.
A importância do GIMP 3.0 RC3 vai além de suas novas funcionalidades e melhorias. Este lançamento simboliza o compromisso contínuo da comunidade de software livre em fornecer uma alternativa robusta, acessível e de alta qualidade ao Adobe Photoshop. Para os entusiastas do software livre, designers gráficos, fotógrafos e artistas digitais que preferem ou precisam de uma opção gratuita, o GIMP 3.0 RC3 representa um passo significativo em direção a uma ferramenta mais poderosa e versátil.
Além disso, a adoção oficial da versão AppImage significa que mais usuários podem facilmente experimentar o GIMP, independentemente da distribuição Linux que estejam usando. Isso pode aumentar significativamente a base de usuários do GIMP, trazendo mais feedback, mais contribuições e, em última análise, mais melhorias.
O lançamento do GIMP 3.0 RC3 é um marco importante não só para a equipe de desenvolvimento do GIMP mas também para a comunidade de software livre como um todo. Com suas melhorias significativas e novas funcionalidades, está definido para solidificar ainda mais o lugar do GIMP como a principal alternativa gratuita ao Adobe Photoshop. À medida que nos aproximamos do lançamento estável do GIMP 3.0, há muito pelo que se animar. Este é um momento emocionante para ser parte da comunidade GIMP, e mal podemos esperar para ver o que o futuro reserva.
Para saber mais sobre essa versão do GIMP, acesse a nota de lançamento.
Para instalar a versão mais recente do GIMP nas principais distribuições Linux, use esse tutorial:
Como instalar o editor de imagens GIMP no Linux via Flatpak
Como instalar a última versão do GIMP no Ubuntu e seus derivados
Como instalar a última versão do GIMP no Ubuntu e seus derivados
Fonte: Phoronix.
Se você quer testar tudo que virá na próxima versão do editor de imagens GIMP, veja como instalar o GIMP 3 RC1 no Linux.
Foi lançado o GIMP 3 RC1 com os principais recursos da próxima versão. Confira as novidades e veja como instalar ou atualizar no seu sistema.
Foi lançado o GIMP 2.99.18 como a última prévia da futura versão 3. Confira as novidades e veja como instalar ou atualizar no seu sistema.
Quando instalamos o Ubuntu, mesmo com todo o esforço da Canonical para colocar o que ela considera essencial, sempre fica faltando algo. Alguns recursos deixam de ser instalados por causa de restrições de suas licenças e outros por pura falta de espaço no primeiro disco de instalação. Daí temos de lembrar o que falta, procurar e instalar. Bom mesmo seria se existisse uma forma de instalar automaticamente esses diversos aplicativos faltantes. A boa notícia é que essa solução já existe e chama-se Ubuntu After Install.
Foi lançado o GIMP 2.99.16 como mais uma prévia do GIMP 3. Confira as novidades e veja como instalar ou atualizar no seu sistema.
Para a alegria dos usuários dos usuários de computadores da Apple, os Macs com processadores M1 e M2 agora podem executar o GIMP.
É, infelizmente, o Glimpse está em pausa e não terá mais atualizações desse Fork do GIMP. Entenda o que está acontecendo com ele.
Foi lançado o GIMP 2.10.28 com melhorias e correções de bugs, nova função Script-Fu, e mais. Confira as novidades e veja como instalar ou atualizar no seu sistema.