Se você quer saber informações de sessões NeosVR, conheça e veja como instalar o NeosPeeps no Linux via Flatpak.
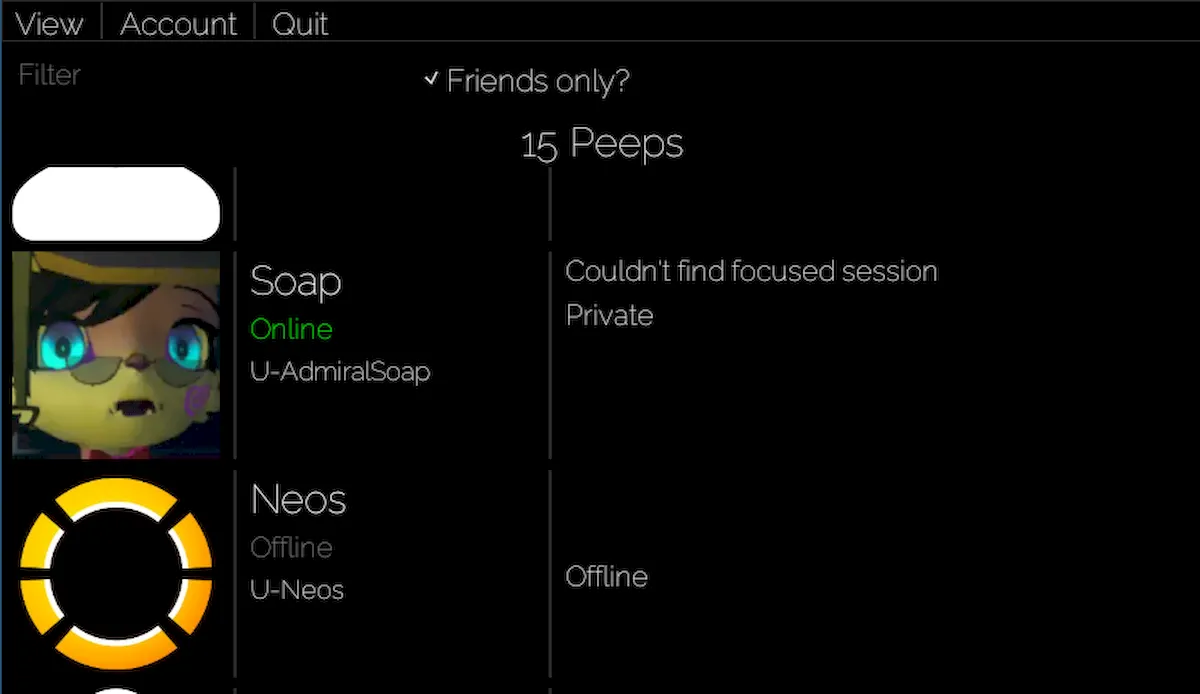
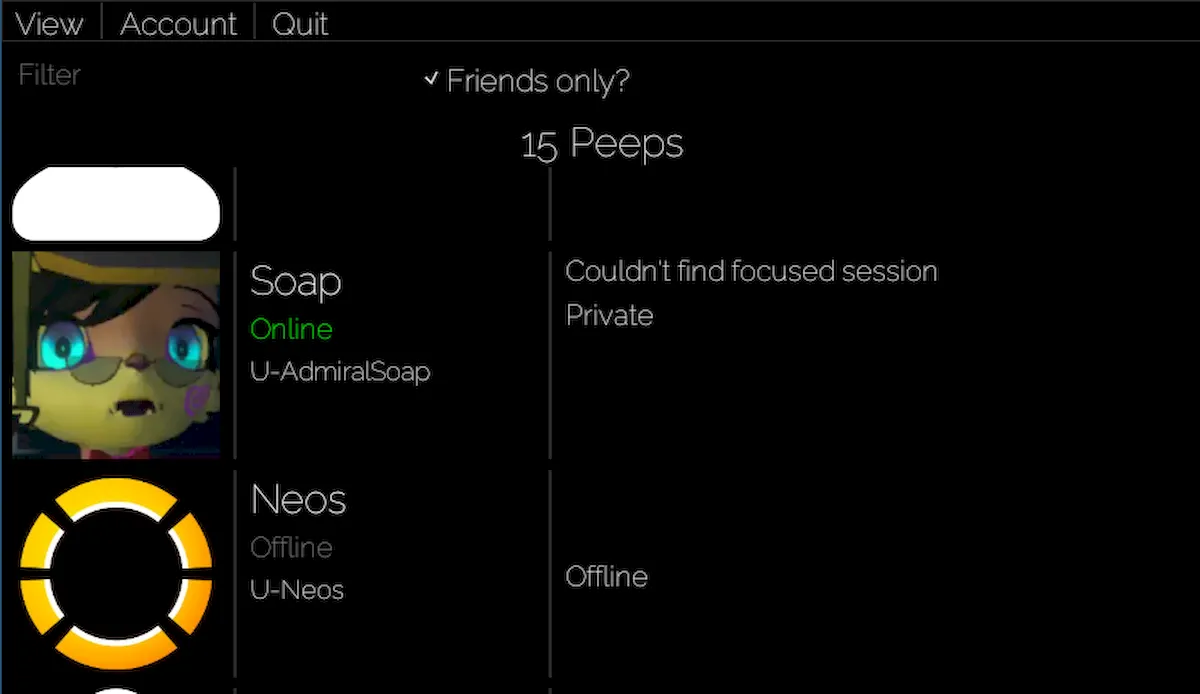
Se você quer encontrar algum arquivo no seu PC de um jeito fácil, conheça e veja como instalar o aplicativo de buscas DawnlightSearch no Linux.
Para definir um AppImage como padrão no Linux, crie um arquivo .desktop, ajuste as configurações do gerenciador de arquivos ou altere as configurações do sistema. Isso permite abrir arquivos diretamente com o AppImage, facilitando o uso e a organização dos seus aplicativos.
Está pensando em como configurar um AppImage como aplicativo padrão no seu sistema Linux? Este guia traz tudo o que você precisa saber, com um passo a passo descomplicado!
Um arquivo .desktop facilita a abertura do seu AppImage. Ele age como um atalho no menu de aplicativos. Assim, você não precisa procurar o arquivo toda vez que quiser usar o programa.
Primeiro, localize o arquivo AppImage no seu computador. Geralmente, ele está na pasta de Downloads ou em uma pasta específica que você criou. Anote o caminho completo do arquivo, pois você precisará dele mais tarde.
Abra um editor de texto, como o Bloco de Notas ou o Gedit. Copie e cole o seguinte texto no editor:
[Desktop Entry]
Name=NomeDoSeuAplicativo
Exec=/caminho/para/seu/AppImage
Type=Application
Terminal=false
Icon=/caminho/para/seu/icone.png
Comment=Uma breve descrição do aplicativo
Categories=Graphics;Network;
Salve o arquivo com a extensão .desktop. Por exemplo, “meuapp.desktop”. É importante salvar o arquivo na pasta correta para que o sistema o reconheça.
Para isso, salve o arquivo na pasta ~/.local/share/applications/. Se a pasta não existir, crie-a.
Abra o terminal e navegue até a pasta onde você salvou o arquivo .desktop. Use o comando chmod +x meuapp.desktop para torná-lo executável. Substitua “meuapp.desktop” pelo nome do seu arquivo.
Em alguns casos, pode ser necessário reiniciar o sistema para que o menu seja atualizado. Se o aplicativo não aparecer de imediato, tente reiniciar.
Agora, seu AppImage deve aparecer no menu de aplicativos. Basta clicar nele para abrir o programa facilmente.
Definir um aplicativo padrão significa escolher qual programa será aberto automaticamente. Isso acontece quando você clica em um tipo específico de arquivo. Por exemplo, ao clicar em um arquivo de imagem, o visualizador de imagens padrão será aberto.
Primeiro, encontre um arquivo que possa ser aberto pelo seu AppImage. Pode ser um arquivo de texto, imagem ou vídeo. O importante é que o AppImage seja capaz de abrir esse tipo de arquivo.
Clique com o botão direito do mouse sobre o arquivo escolhido. No menu que aparece, procure por opções como “Abrir com” ou “Propriedades”. As opções podem variar dependendo do seu gerenciador de arquivos.
Na opção “Abrir com”, você verá uma lista de aplicativos. Se o seu AppImage já estiver na lista, selecione-o. Caso contrário, procure por uma opção como “Escolher outro aplicativo” ou “Personalizado”.
Se você escolheu a opção de selecionar outro aplicativo, uma nova janela será aberta. Use essa janela para navegar até a pasta onde o seu AppImage está salvo. Selecione o arquivo AppImage.
Após selecionar o AppImage, procure por uma caixa de seleção ou opção que diga algo como “Usar sempre este aplicativo” ou “Definir como padrão”. Marque essa opção para que o AppImage seja sempre usado para abrir este tipo de arquivo.
Para ter certeza de que tudo funcionou, clique novamente no mesmo tipo de arquivo. O AppImage deve abrir automaticamente. Se não abrir, repita os passos com atenção.
Este método envolve ajustar as configurações do sistema para definir o AppImage como padrão. Comece acessando as configurações do seu sistema Linux. Geralmente, você pode encontrar as configurações no menu de aplicativos ou na barra de ferramentas.
Dentro das configurações, procure por uma seção relacionada a aplicativos padrão. Essa seção pode ter nomes como “Aplicativos Padrão”, “Gerenciamento de Aplicativos” ou algo similar. Clique nessa opção para ver a lista de tipos de arquivos e os aplicativos associados.
Na lista de tipos de arquivos, encontre o tipo de arquivo que você deseja associar ao seu AppImage. Por exemplo, se você quer que o AppImage abra arquivos de imagem, procure por tipos de arquivo como “.jpg” ou “.png”.
Ao clicar no tipo de arquivo, você verá uma lista de aplicativos instalados que podem abrir esse tipo de arquivo. Se o seu AppImage estiver na lista, selecione-o. Caso contrário, procure por uma opção como “Outro aplicativo” ou “Personalizar”.
Se você escolheu a opção de selecionar outro aplicativo, uma janela será aberta. Use essa janela para navegar até a pasta onde o seu AppImage está salvo. Selecione o arquivo AppImage para associá-lo ao tipo de arquivo escolhido.
Após selecionar o AppImage, confirme a sua escolha. O sistema deve atualizar a lista de aplicativos associados ao tipo de arquivo. Verifique se o AppImage aparece como o aplicativo padrão para esse tipo de arquivo.
Para garantir que tudo funcionou corretamente, clique em um arquivo do tipo que você configurou. O AppImage deve abrir automaticamente. Se não abrir, repita os passos com atenção ou tente reiniciar o sistema.
Agora você tem três métodos simples para definir seus AppImages como aplicativos padrão no Linux. Criar um arquivo .desktop facilita o acesso pelo menu. Ajustar as configurações do gerenciador de arquivos permite abrir tipos de arquivos específicos. E mudar as configurações do sistema oferece controle total sobre as associações de arquivos.
Experimente cada método e veja qual funciona melhor para você. Com um pouco de prática, você poderá aproveitar ao máximo seus AppImages e personalizar sua experiência no Linux.
Se tiver alguma dúvida, deixe um comentário! Estamos aqui para ajudar você a aproveitar ao máximo o mundo Linux.
Um AppImage é um tipo de pacote de software que contém tudo o que um aplicativo precisa para rodar. Ele funciona em várias distribuições Linux sem precisar de instalação.
Definir um AppImage como padrão facilita abrir arquivos compatíveis diretamente com ele, sem precisar escolher o aplicativo toda vez.
Você pode criar um arquivo .desktop com um editor de texto, definindo o nome, caminho e ícone do AppImage, e salvá-lo na pasta ~/.local/share/applications/.
Geralmente, as configurações de aplicativos padrão estão no menu de configurações do sistema, em seções como ‘Aplicativos Padrão’ ou ‘Gerenciamento de Aplicativos’.
Verifique se o AppImage tem permissão de execução. Você pode dar permissão pelo terminal usando o comando ‘chmod +x nome_do_appimage.AppImage’.
Em alguns casos, sim. Reiniciar o sistema ou a sessão pode ser necessário para que as mudanças nas configurações sejam aplicadas.
Se você não precisa da versão mais recente e sim de uma versão especifica, veja como fazer o downgrade de um aplicativo Flatpak.
Se você trabalha com precisa visualizar e analisar dados científicos, conheça e veja como instalar o aplicativo AlphaPlot no Linux via AppImage.