Se você perdeu a sua senha de usuário, veja nesse tutorial como redefinir senha de usuário no Ubuntu usando o Grub.
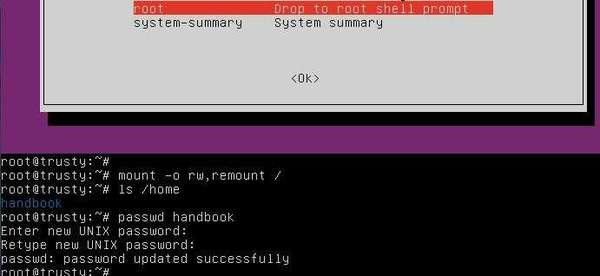
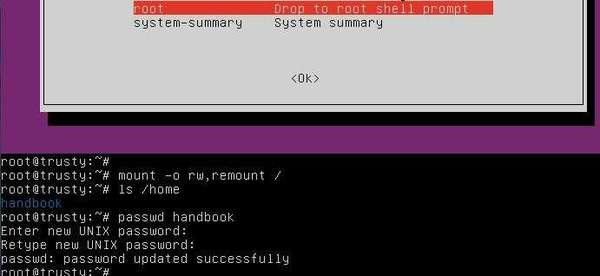
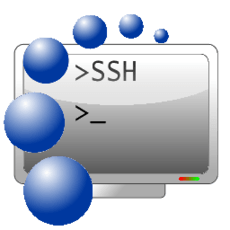
Quer controlar seu PC a distância e sem complicações? Então veja aqui como ativar SSH no Ubuntu, Debian e derivados e acessá-lo remotamente, para usá-lo como se estivesse usando um terminal local.
Para acessar a câmera do celular no Linux, conecte o dispositivo via USB, selecione o modo de ‘Transferência de Arquivos‘, instale os pacotes necessários e utilize aplicativos como ‘Cheese’ para visualizar e utilizar a câmera corretamente.
Você já se perguntou como acessar a câmera do celular no Linux? Este guia prático vai te mostrar o passo a passo para conectar seu dispositivo ao sistema operacional e utilizar a câmera de forma eficiente. Ao longo deste artigo, você aprenderá as configurações necessárias e como resolver problemas comuns que podem surgir durante o processo. Vamos começar!
Para conectar seu celular ao Linux, siga este passo a passo simples. Primeiro, verifique se seu dispositivo está reconhecido pelo sistema operacional.
Use um cabo USB para conectar o celular ao computador. Assim que a conexão for estabelecida, seu sistema deve identificar automaticamente o dispositivo.
Após conectar, você precisa selecionar o modo de conexão no seu celular. Escolha a opção de Transferência de Arquivos (MTP) ou similar, que permite acesso à câmera.
Certifique-se de ter os pacotes necessários instalados no seu Linux. Abra o terminal e digite:
sudo apt install mtp-tools mtpfs
Para acessar a câmera do celular, monte o dispositivo usando o terminal:
sudo mkdir /media/celular
sudo mtpfs /media/celular
Uma vez montado, você poderá acessar as fotos e vídeos armazenados na câmera do celular, através do gerenciador de arquivos do Linux. Navegue até a pasta /media/celular para visualizar os arquivos.
Após terminar de usar a câmera, é importante desmontar o dispositivo para evitar problemas. Use o comando:
sudo umount /media/celular
Pronto! Agora você sabe como conectar seu celular ao Linux e acessar a câmera facilmente.
Para acessar a câmera do seu celular no Linux, algumas configurações necessárias devem ser realizadas. Seguir estas etapas ajudará a garantir que tudo funcione corretamente.
Certifique-se de que o seu celular permita o acesso à câmera quando conectado ao computador. No Android, vá até as Configurações e procure por Conexões USB. Selecione a opção que habilita a transferência de arquivos.
Alguns pacotes são essenciais para o funcionamento do acesso à câmera, como o Gstreamer. Abra o terminal e instale:
sudo apt install gstreamer1.0-tools gstreamer1.0-plugins-good
Para celulares Android, habilite o Modo de Depuração USB para permitir que o sistema Linux reconheça o dispositivo adequadamente. Vá em Configurações > Sobre o telefone e toque em Construção várias vezes até ativar as Opções de desenvolvedor.
No seu sistema Linux, instale um software como Cheese para testar a câmera. Digite no terminal:
sudo apt install cheese
Abra o Cheese, e se a câmera do seu celular estiver funciona, a imagem deve aparecer.
Verifique se não há restrições em seu celular que impeçam o acesso à câmera. Às vezes, configurações de segurança podem bloquear o acesso. Revise as definições de privacidade no seu dispositivo.
Seguindo essas etapas, você assegura que as configurações necessárias para acessar a câmera do seu celular estejam corretas e prontas para serem utilizadas no Linux.
Ao acessar a câmera do celular no Linux, você pode encontrar alguns problemas comuns. Aqui estão algumas soluções que podem ajudar.
Se a câmera não estiver sendo reconhecida, verifique se o dispositivo está realmente no modo de Transferência de Arquivos (MTP). Caso contrário, troque a configuração no celular.
Instale ou atualize os pacotes necessários usando:
sudo apt update
sudo apt upgrade
Isso garante que você tenha as versões mais recentes que podem resolver bugs.
Se o software que você está utilizando não detectar a câmera, experimente usar outro programa, como Cheese ou GUVCView. Isso pode ajudar a entender se o problema é com o software específico.
Se não conseguir acessar arquivos da câmera do celular, confira as permissões de arquivo. No terminal, use:
sudo chmod -R 777 /media/celular
Isso dará acesso total à pasta.
Desconexões podem ocorrer devido a um cabo USB defeituoso. Teste com um cabo diferente ou em outra porta USB do computador.
Às vezes, uma simples reinicialização tanto do celular quanto do computador pode resolver problemas temporários de conexão.
Seguir essas dicas pode ajudar a superar os problemas comuns ao acessar a câmera do celular no Linux e a garantir uma experiência mais suave.
Com as etapas apresentadas, você aprendeu a conectar seu celular ao Linux, configurá-lo corretamente e solucionar problemas comuns que podem surgir durante o acesso à câmera. Seguindo este guia, você poderá utilizar a câmera do seu celular de forma eficiente no seu sistema Linux.
Explorar essas funcionalidades oferece a oportunidade de tirar proveito das capacidades do seu smartphone, seja para capturar momentos especiais, seja para projetos criativos. O mundo do Linux é vasto e cheio de possibilidades, e agora você está melhor preparado para aproveitar tudo isso.
Não hesite em testar diferentes aplicativos e configurações até encontrar a solução que melhor se adapta às suas necessidades. A tecnologia está sempre evoluindo, assim como suas habilidades no uso dela.
Para conectar seu celular ao Linux, use um cabo USB e selecione o modo de ‘Transferência de Arquivos’ no seu dispositivo.
Verifique se o celular está no modo correto e instale os pacotes necessários no Linux como ‘mtp-tools’.
É importante habilitar o ‘Modo de Depuração USB’ e instalar softwares como ‘Cheese’ para acessar a câmera corretamente.
Testar um cabo USB diferente ou reiniciar tanto o celular quanto o computador pode resolver desconexões.
Você pode utilizar aplicativos como ‘Cheese’ ou ‘GUVCView’ para ver e utilizar a câmera do seu celular no Linux.
Sim, muitos softwares de videoconferência suportam o uso da câmera do celular como fonte de vídeo, desde que esteja devidamente configurada.
Trabalha remotamente? Se você precisa conectar constantemente a servidores SSH e MySQL, instale e use o Guake Indicator em seu Ubuntu.
Sabe aquele site que você precisa acessar mas nunca consegue porque está bloqueado? Pois é, agora tem como resolver isso. Para isso, veja como acessar sites bloqueados em regiões censuradas usando o app Lantern.
Conheça o Raspberry Pi Connect, uma nova ferramenta que permite acessar o RPi remotamente, sem complicações.