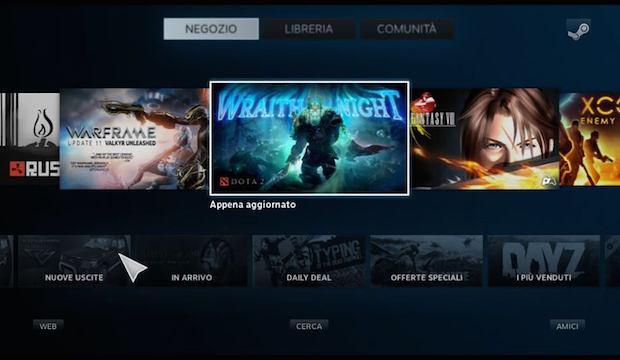Se você procura um modo de ter o Steam OS no Ubuntu, veja aqui como instalar essa plataforma no sistema, e comece a jogar.
A Valve está envolvida há algum tempo no desenvolvimento e manutenção do Steam OS, um sistema operacional baseado no Debian, que será pré-instalado nos novos consoles Steam Machines.
Esse sistema operacional vem com uma sessão chamada SteamOS que é um modo Big Picture modificada, que usa um SteamOS Compositor personalizado (com base no xcompmgr) otimizado para o Steam e jogos, e alguns outros ajustes.
Este recurso, permite que você instale uma sessão Steam OS no Ubuntu e graças aos seus pacotes disponibilizados pela Valve, podemos facilmente fazer isso usando um repositório PPA (conforme será mostrado abaixo).
Tenha os drivers da placa gráfica instalados para poder usar o cliente Steam
Antes mesmo de tentar instalar o Steam, você precisa garantir que você tenha os drivers mais recentes para sua placa gráfica instalada e configurada corretamente. Parte disso envolve a compatibilidade de 32 bits no seu sistema.
Depois de instalar os drivers, eles permanecerão atualizados através das atualizações regulares do sistema. Isso significa que você só precisa configurar tudo isso uma vez, e tanto o Steam quanto os seus drivers continuarão sendo atualizados com o resto do Ubuntu.
Os métodos para instalar os drivers AMD e NVIDIA são diferentes, mas há algumas coisas que você deve fazer primeiro. Você precisa garantir que o suporte de 32 bits esteja habilitado.
O Steam funciona apenas em 32 bits, e você precisará habilitar o suporte de 32 bits para obter o suporte ao driver automaticamente, quando você for instalar os drivers. Para fazer isso, consulte esse tutorial:
Como ativar o suporte a 32-bits no Ubuntu de 64-bits
Instalando os drivers da Nvidia
Embora estejam disponíveis, dificilmente você conseguirá jogar usando drivers NVIDIA de código aberto.
A NVIDIA continua impedindo o progresso neles, de modo que eles estão severamente subdesenvolvidos. Como resultado, você precisará dos drivers proprietários da NVIDIA.
Felizmente, eles são realmente muito bons, e eles tendem a funcionar perfeitamente uma vez que você os instala.
Para instalar os drivers proprietários da NVIDIA no Ubuntu e fazer outros ajustes, consulte esses tutorial:
Como ativar um driver proprietário no Ubuntu
Instalando os mais recentes drivers gráficos proprietários no Ubuntu
Alternar entre placas gráficas Nvidia e Intel: Instale o Prime Indicator no Ubuntu
Como testar a aceleração 3D no Ubuntu e derivados
Para instalar os drivers proprietários da NVIDIA em qualquer distribuição Linux, utilize o esse tutorial:
Como instalar a última versão do driver Nvidia no Linux
Após a instalação dos drivers, execute o utilitário de configuração Nvidia.
sudo nvidia-xconfig --initialE reinicie o sistema para que as alterações entrem em vigor.
Instalando os drivers da AMD
Os drivers de código aberto da AMD estão em rápido desenvolvimento, mas se você estiver em uma versão antiga do Ubuntu, não verá os benefícios dessa evolução.
Existem dois componentes importantes para fazer funcionar os drivers da AMD no sistema do pinguim: Mesa e o kernel Linux.
Para manter o kernel sempre atualizado, você pode usar esse tutorial:
Usando o Ubuntu Kernel Update Utility para atualizar o kernel do Ubuntu
Como instalar a versão mais recente do Kernel nos sistemas baseados em RPM
E para manter o driver Mesa sempre atualizado, use esse outro tutorial:
Como instalar a versão mais recente do driver Mesa no Ubuntu
Depois de atualizar seus pacotes para as novas versões, certifique-se de que você tenha o xserver-xorg-video-amdgpu instalado, usando o seguinte comando:
sudo apt upgradesudo dpkg -i steam_latest.debsudo apt install xserver-xorg-video-amdgpuNovamente, talvez seja necessário reiniciar para que as alterações entrem em vigor.
Como instalar o Steam OS no Ubuntu e seus derivados
Para instalar o Steam OS no Ubuntu e derivados, e ainda poder receber automaticamente as futuras atualizações dele, você deve fazer o seguinte:
Passo 1. Abra um terminal (use as teclas CTRL + ALT + T);
Passo 2. Instale o cliente do Steam com este comando:
sudo apt-get install steamPasso 3. Uma vez instalado, inicie cliente do Steam, para que ele baixe a atualização da versão mais recente disponível;
Passo 4. Depois de feita a atualização, feche o cliente e adicione o repositório da plataforma com este comando:
sudo apt-add-repository ppa:mdeslaur/steamosPasso 5. Atualize o gerenciador de pacotes com o comando:
sudo apt-get updatePasso 6. Agora use o comando abaixo para instalar o programa;
sudo apt-get install steamos-compositor steamos-modeswitch-inhibitor steamos-xpad-dkms- Como instalar o jogo OpenClonk no Linux via Snap
- ONEXFLY F1 Pro já está disponível para pré-encomenda
- Como instalar o jogo LinCity NG no Linux via Snap
- Como instalar o jogo MagArena no Linux via Snap
Como instalar o Steam OS manualmente ou em outras distros
Para aqueles que não conseguiram instalar com o procedimento acima, não querem adicionar o repositório ou querem tentar instalar em outra distribuição baseada em Debian, você pode pegar o arquivo DEB do programa na página de download do repossitório e instalar ele manualmente (clicando duas vezes nele).
Mas lembre-se! Ao optar por esse tipo de instalação, você não receberá nenhuma atualização do programa.
Pronto! Uma vez instalado, saia da sessão atual e quando aparecer a tela de login, escolha o “SteamOS”. Entre com seu usuário e senha e depois comece a experimentar o ambiente.
Desinstalando o Steam OS no Ubuntu e derivados
Para desinstalar o Steam OS no Ubuntu e derivados, faça o seguinte:
Passo 1. Abra um terminal;
Passo 2. Desinstale o programa, usando os comandos abaixo;
sudo apt-add-repository ppa:mdeslaur/steamos --removesudo apt-get remove steamos-compositor steamos-modeswitch-inhibitor steamos-xpad-dkms --auto-removeSteam OS em outras distros via Flatpak
Os procedimentos acima são focados no Ubuntu. Mas se você usa uma distribuição com suporte ao formato Flatpak, use esse outro tutorial para instalar o Steam:
Como instalar o cliente Steam no Ubuntu via Flatpak
O que está sendo falado no blog
- A armadilha da exclusividade dos Pixels: como o Google isola recursos do Android
- Como instalar o jogo OpenClonk no Linux via Snap
- Huawei está prestes a lançar o processador Kirin X90 para PCs!
- Speed Dreams 2.4.1 traz 83 carros e 67 pistas novas no gerenciador do jogo
- ONEXFLY F1 Pro já está disponível para pré-encomenda