Se você usa muitos serviços web como Skype, WhatsApp, Twitch e etc, instale o Station no Linux e use vários aplicativos no mesmo local.
Station é uma aplicação com a qual podemos usar mais de 500 aplicativos, estilo Franz, Rambox ou WebCatalog.
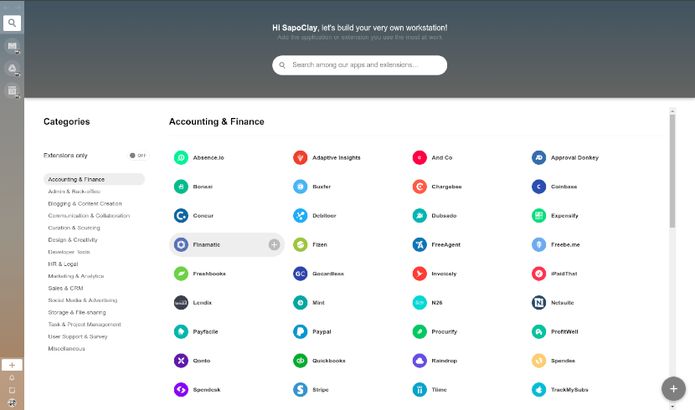
Sim. o Station unifica todos os aplicativos web em uma interface limpa e produtiva.
Ele possui uma base inteligente com a qual organizar o fluxo de trabalho juntamente com a função de busca unificada, que será muito útil para encontrar qualquer coisa rapidamente.
É um aplicativo que lhe ajudará ao gerenciar todos os nossos aplicativos Web em um só lugar.
A mais recente versão do Station adiciona suporte para mais de 60 novos aplicativos em relação à sua versão anterior.
Entre os novos recursos estão o Twitch, o Android Messages, o Fiverr, o Duolingo, o StackOverflow, o Yammer, o Coursera e muitos outros.
Há tantos, que a lista já chega a mais de 500 aplicativos hoje. Isso é o dobro do que eles tinham no começo.
Station e aplicativos da mesma categoria, basicamente empacotam todas as aplicações web que os usuários normalmente abrem no navegador.
Então, ele os mostra integrados em uma única janela dentro de sua interface. Dependendo da sua necessidade, isso pode ser muito mais conveniente do que usar o navegador.
Com este tipo de aplicações, podemos esquecer de abrir dezenas de abas, que estão ficando menores a cada vez. Além disso, eles geralmente funcionam mais rápido que o navegador, pois supõe-se que ele não consuma tantos recursos.
Por fim, há atalhos de teclado disponíveis para alternar entre aplicativos, junto com notificações integradas. E tudo isso em uma interface colorida e fácil de usar.
Como instalar o Station no Linux via arquivo AppImage
Para instalar o Station no Linux via arquivo AppImage, você deve fazer o seguinte:
Passo 1. Abra um terminal (use o Dash ou pressionando as teclas CTRL+ALT+T);
Passo 2. Confira se o seu sistema é de 32 bits ou 64 bits, para isso, use o seguinte comando no terminal:
uname -mPasso 3. Se seu sistema é de 64 bits, use o comando abaixo para baixar o programa. Se o link estiver desatualizado, acesse essa página, baixe a última versão e salve-o com o nome station.appimage:
wget "https://dl.getstation.com/download/linux_64?filetype=AppImage" -O station.appimagePasso 4. Dê permissão de execução para o arquivo baixado;
chmod +x station.appimagePasso 5. Agora instale o programa com o comando;
sudo ./station.appimagePasso 6. Quando você inicia o arquivo pela primeira vez, será perguntado se deseja integrar o programa com o sistema. Clique em “Yes” (Sim) se quiser integrá-lo ou clique em “No” (Não), se não quiser. Se você escolher Sim, o iniciador do programa será adicionado ao menu de aplicativos e ícones de instalação. Se você escolher “No”, sempre terá que iniciá-lo clicando duas vezes no arquivo AppImage.
Pronto! Agora, você pode iniciar o programa no menu Aplicativos/Dash/Atividades ou qualquer outro lançador de aplicativos da sua distro, ou digite station ou em um terminal, seguido da tecla TAB.
Integrando os aplicativos AppImage no sistema
Se você quiser integrar melhor esse programa no seu sistema, instale o AppImageLauncher, usando esse tutorial:
Como instalar o integrador AppImageLauncher no Linux