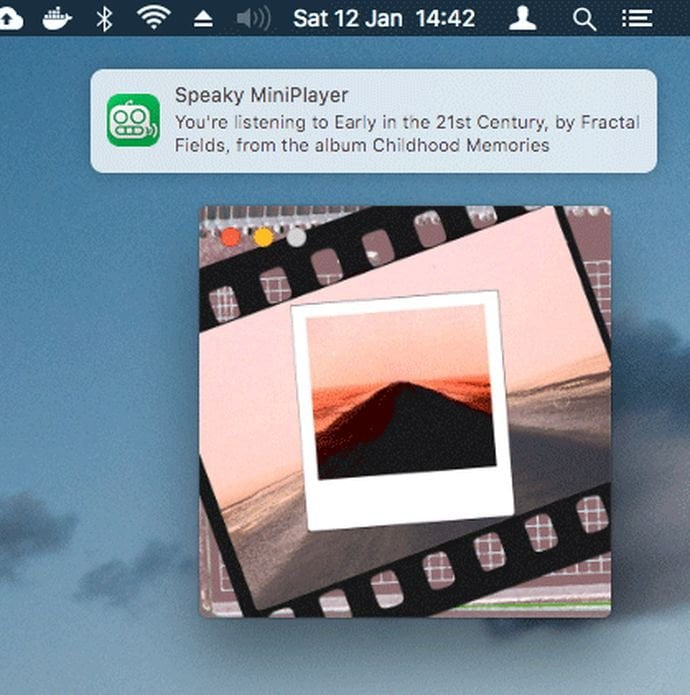Se você usa o Spotify e que saber mais sobre as músicas tocadas, conheça e veja como instalar o Speaky MiniPlayer no Linux via AppImage.
O Speaky MiniPlayer é um controlador de música minimalista para o Spotify, desenvolvido com electron e compatível com Windows, MacOS X e Linux. Ele se destaca porque possui um alto-falante de rádio robótico integrado.
Este alto-falante robótico fornece informações sobre a música que você está ouvindo atualmente (como título, artista, álbum …) usando uma voz sintética.
O objetivo é emular programas de rádio tradicionais, onde um palestrante ajuda a descobrir novas músicas, fornecendo algum contexto e informações adicionais.
Hoje em dia é fácil descobrir novas músicas tocando listas pré-curadas ou relacionadas a artistas, mas, a menos que procuremos informações sobre as músicas que estamos ouvindo, é bem provável que não nos lembremos de nada sobre elas.
Este mini aplicativo tenta ajudá-lo a aprender mais sobre a música que você toca.
Como instalar o Speaky MiniPlayer no Linux via arquivo AppImage
Para instalar o Speaky MiniPlayer no Linux via arquivo AppImage, você deve fazer o seguinte:
Passo 1. Abra um terminal;
Passo 2. Confira se o seu sistema é de 32 bits ou 64 bits, para isso, use o seguinte comando no terminal:
uname -mPasso 3. Se seu sistema é de 64 bits, use o comando abaixo para baixar o programa. Se o link estiver desatualizado, acesse essa página, baixe a última versão e salve-o com o nome speaky.appimage:
wget https://github.com/fjrd84/speaky-miniplayer/releases/download/v1.0.0/Speaky.MiniPlayer-1.0.0.AppImage -O speaky.appimagePasso 4. Dê permissão de execução para o arquivo baixado;
chmod +x speaky.appimagePasso 5. Agora instale o programa com o comando;
sudo ./speaky.appimagePasso 6. Quando você inicia o arquivo pela primeira vez, será perguntado se deseja integrar o programa com o sistema. Clique em “Yes” (Sim) se quiser integrá-lo ou clique em “No” (Não), se não quiser. Se você escolher Sim, o iniciador do programa será adicionado ao menu de aplicativos e ícones de instalação. Se você escolher “No”, sempre terá que iniciá-lo clicando duas vezes no arquivo AppImage.
Pronto! Agora, você pode iniciar o programa no menu Aplicativos/Dash/Atividades ou qualquer outro lançador de aplicativos da sua distro, ou digite speaky ou em um terminal, seguido da tecla TAB.
Integrando os aplicativos AppImage no sistema
Se você quiser integrar melhor esse programa no seu sistema, instale o AppImageLauncher, usando esse tutorial:
Como instalar o integrador AppImageLauncher no Linux