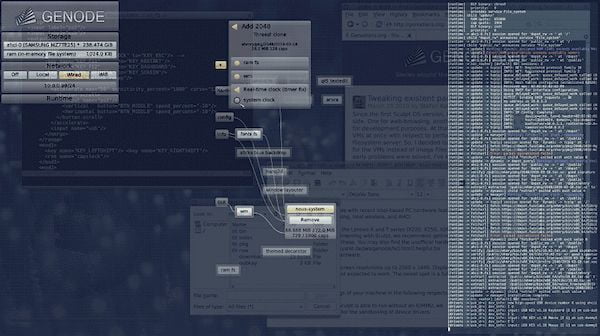O Sculpt OS 20.02 chegou e vem com um gerenciador de arquivos no modo gráfico e muito mais. Conheça as novidades e descubra onde baixar a distro.
Os desenvolvedores do sistema operacional de microkernel aberto Genode OS Framework têm o prazer de anunciar o lançamento da nova versão do sistema operacional Sculpt 20.02, que faz parte do projeto Sculpt que usa a tecnologia baseada em Genode, que está desenvolvendo um sistema operacional de propósito geral que pode ser usado por usuários comuns para realizar tarefas diárias.
O Genode fornece uma infraestrutura unificada para criar aplicativos personalizados executados no kernel do Linux (32 e 64 bits) ou no microkernel NOVA (x86 com virtualização), seL4 (x86_32, x86_64, ARM), Muen (x86_64), Fiasco.OC (x86_32, x86_64, ARM), L4ka :: Pistachio (IA32, PowerPC), OKL4, L4 / Fiasco (IA32, AMD64, ARM) e um kernel que é executado diretamente nas plataformas ARM e RISC-V.
O kernel Linux paravirtualizado do L4Linux, que roda em cima do microkernel Fiasco.OC, que faz parte do kernel, permite executar programas Linux regulares no Genode. O kernel L4Linux não funciona diretamente com o computador, mas usa os serviços Genode por meio de um conjunto de controladores virtuais.
O sistema vem com uma interface gráfica Leitzentrale que permite executar tarefas típicas de administração do sistema.
No canto superior esquerdo da interface gráfica, um menu é exibido com ferramentas para gerenciar usuários, conectar unidades e configurar uma conexão de rede.
No centro, há um configurador para o design do sistema de envase, que fornece uma interface gráfica que define o relacionamento entre os componentes do sistema.
O usuário pode remover ou adicionar componentes de forma interativa e arbitrária, determinando a composição do ambiente do sistema ou das máquinas virtuais.
A qualquer momento, o usuário pode alternar para o modo de controle do console, o que fornece maior flexibilidade de gerenciamento. Um desktop tradicional pode ser obtido executando a distribuição TinyCore Linux em uma máquina virtual Linux.
Novidades do Sculpt OS 20.02
Graças ao trabalho de desenvolvedores experientes do Genode, muitos pacotes de software estão agora disponíveis para a nova versão.
A nova versão do Sculpt OS 20.02 se destaca pela adição de um gerenciador de arquivos que funciona no modo gráfico, bem como o processamento de uma interface interativa para administração (o editor de configuração do sistema).
Outra mudança importante apresentada nesta nova versão é o suporte para desktops virtuais e a otimização do desempenho do monitor da máquina virtual (baseado no VirtualBox).
Também é mencionado que os utilitários para monitorar o desempenho do sistema, o tempo de execução do Unix e os componentes da GUI foram atualizados para melhorar seu desempenho e garantir maior estabilidade.
O lançamento também inclui melhorias introduzidas na atualização de fevereiro da plataforma Genode, como suporte para processadores i.MX ARM de 64 bits e portabilidade do driver de som OpenBSD 6.6 e vários aplicativos e jogos.
Em particular, vale a pena explorar os repositórios de software oferecidos pelo alex-ab, cnuke, skalk.
Baixe e experimente o Sculpt OS 20.02
Para aqueles interessados em poder testar ou instalar esta nova versão, eles podem obter a imagem do sistema no link a seguir. Uma imagem LiveUSB de 26 MB está disponível para download.
A imagem ISO do Sculpt OS 20.02 já pode ser baixada acessando a página de download da distribuição.
O código fonte do projeto é distribuído sob a licença AGPLv3. Oferece suporte ao trabalho em sistemas com processadores Intel e gráficos com extensões VT-d e VT-x ativadas.
Para preparar uma memória USB inicializável no Windows, são sugeridas algumas opções.
O primeiro deles é com o Rufus, que é suficiente para baixar o aplicativo, tanto o instalador quanto a versão portátil. Ao executar o aplicativo, devemos conectar a memória USB e selecioná-la em “Dispositivo”
Mais tarde, na “Seleção de inicialização”, vamos selecionar a imagem do sistema e clicar em Iniciar.
A outra opção é com o Win32 Disk Imager em “Arquivo de imagem”, vamos selecionar a imagem do sistema, selecionar nosso dispositivo USB e clicar em “Escrever”.
- Como mudar o visual do Grub com o tema Vimix Grub
- Como esconder o menu de inicialização do Grub
- Recuperando o boot do Linux (Grub), depois de instalar o Windows
- Como instalar o Grub Customizer no Ubuntu e derivados