Quer responder WhatsApp, SMS e Telegram no desktop?. Conheça um pouco mais sobre o Pushbullet Indicator e veja como instalar esse aplicativo em seu sistema.
- Como instalar o Visualizador de imagens Nomacs no Linux via Flatpak
- Como transmitir mídia do Gnome para o Chromecast com o Cast to TV
- Como instalar o conversor de imagens YOGA Image Optimizer no Linux
- Como instalar o visualizador de mídia no terminal Timg no Linux via Snap
- Como instalar o editor de imagens digiKam no Linux via Flatpak
Pushbullet é um serviço que permite enviar facilmente arquivos, links, notas, listas e muito mais para o seu dispositivo Android ou iOS a partir de sua área de trabalho ou o contrário.
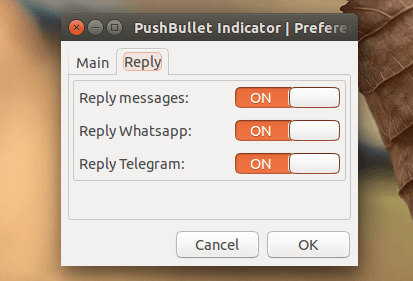
A ferramenta também pode ser utilizada para compartilhar a área de transferência entre seu desktop e dispositivos móveis, através de um recurso chamado “copiar e colar universal”, fazer espelho de notificações do Android no seu ambiente de trabalho e muito mais.
No Windows, existe um aplicativo desktop, mas no Linux ele só pode ser usado através de extensões para Chrome ou Firefox. Felizmente existe o Pushbullet Indicator, que deve funcionar corretamente não só no ambiente Unity, como também com o KDE, LXDE, Xfce e consequentemente nas versões do Ubuntu para esses ambientes gráficos (Kubuntu, Lubuntu, Xubuntu e outras variantes).
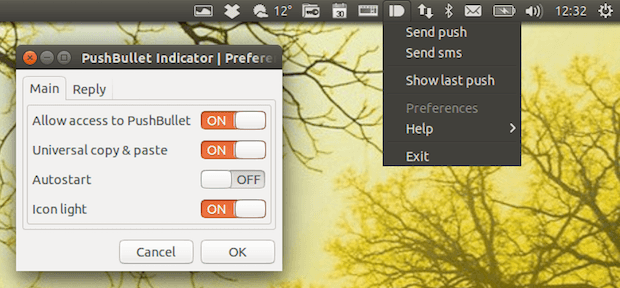
Com o aplicativo também é possível responder WhatsApp, SMS e Telegram a partir do desktop.
Resumo das principais características do Pushbullet Indicator:
Copiar e colar universal: copie algo no seu dispositivo Android e cole-o no ambiente de trabalho Ubuntu. Para que esse recurso funcione, você precisa habilitar copiar e colar universal em ambos, Pushbullet Indicator e no app Pushbullet no seu dispositivo móvel;
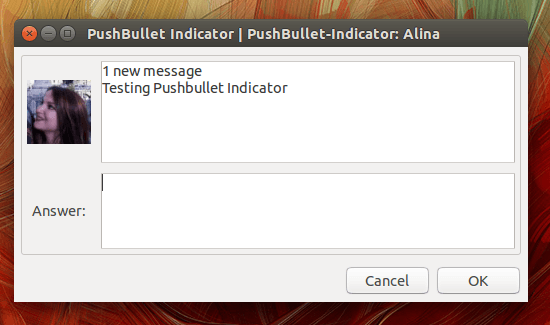
Enviar SMS a partir do desktop: claro, ao usar esse recurso, o SMS é enviado através do seu celular. Isso não significa que o SMS é gratuito! Infelizmente, para usar este recurso, você deve saber o número de telefone de destino, porque Indicator Pushbullet ainda não recupera sua lista de contatos;
Responder a Whatsapp, Telegram e SMS a partir da área de trabalho (é necessário ativar essa opção nas configurações do Pushbullet Indicator);
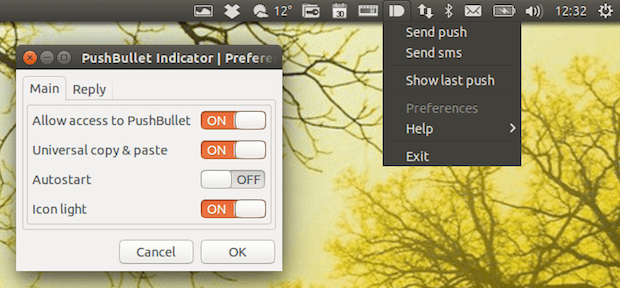
Selecionar o dispositivo para enviar texto, links, arquivos e outros itens, na janela de envio do PushBullet.
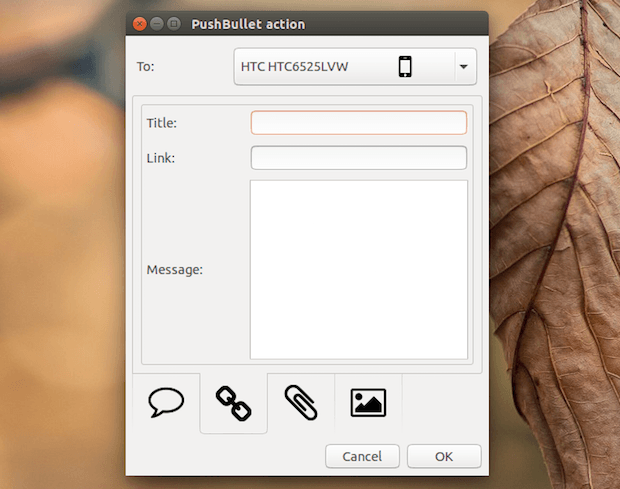
Conheça melhor o Pushbullet
Para saber mais sobre o Pushbullet, clique nesse link.
Para mais detalhes sobre a configuração do aplicativo, veja esse tutorial:
Envie arquivos, links e notas do seu desktop Ubuntu para um dispositivo Android ou iOS usando o Pushbullet Indicator
Como instalar o Pushbullet Indicator no Ubuntu, para responder WhatsApp, SMS e Telegram no desktop
Antes de prosseguir, instale o Pushbullet no seu dispositivo Android ou iOS, clicando nesse link.
Depois, para instalar o Pushbullet Indicator no Ubuntu e ainda poder receber automaticamente as futuras atualizações dele, você deve fazer o seguinte:
Passo 1. Abra um terminal (no Unity use as teclas CTRL + ALT + T);
Passo 2. Se ainda não tiver, adicione o repositório do programa com este comando:
sudo add-apt-repository ppa:atareao/pushbulletPasso 3. Atualize o gerenciador de pacotes com o comando:
sudo apt-get updatePasso 4. Agora use o comando abaixo para instalar o programa;
sudo apt-get install pushbullet-indicatorPasso 5. Se quiser usar a integração do Pushbullet Indicator com o gerenciador de arquivos Nautilus, use o comando abaixo para instalar;
sudo apt-get install nautilus-pushbulletnautilus -qPasso 6. Se quiser usar a integração do Pushbullet Indicator com o gerenciador de arquivos Nemo, use o comando abaixo para instalar;
sudo apt-get install nemo-pushbulletnemo -qComo instalar o Pushbullet Indicator manualmente ou em outras distros
Para aqueles que não conseguiram instalar com o procedimento acima, não querem adicionar o repositório ou querem tentar instalar em outra distribuição baseada em Debian, você pode pegar o arquivo DEB do programa nesse link e instalar ele manualmente (clicando duas vezes nele).
Mas lembre-se! Ao optar por esse tipo de instalação, você não receberá nenhuma atualização do programa.
Executando o Pushbullet Indicator
Para iniciar o Pushbullet Indicator, digite pushbullet no Dash (ou em um terminal, seguido da tecla TAB).
Ao executar o programa pela primeira vez, uma janela de autenticação deverá aparecer automaticamente. Faça o login na sua conta PushBullet e autorize o Pushbullet Indicator para acessar seu perfil e dados na conta Pushbullet.
Se esta janela não abrir automaticamente, vá nas configurações Pushbullet IndicaTor e defina o slider da opção “Allow access to PushBullet” (Permitir acesso a PushBullet) para ON e autentique com sua conta Pushbullet.
Desinstalando o Pushbullet Indicator no Ubuntu e derivados
Para desinstalar o Pushbullet Indicator no Ubuntu e derivados, faça o seguinte:
Passo 1. Abra um terminal;
Passo 2. Desinstale o programa, usando o comando abaixo;
sudo apt-get remove pushbullet-indicator --auto-removeO que está sendo falado no blog nos últimos dias
No Post found.
No Post found.