Shasheen Ediriweera anunciou o lançamento do Rescuezilla 2.2 com base no Ubuntu 21.04. Confira as novidades e descubra onde baixar a distro.
Novidades do Rescuezilla 2.2
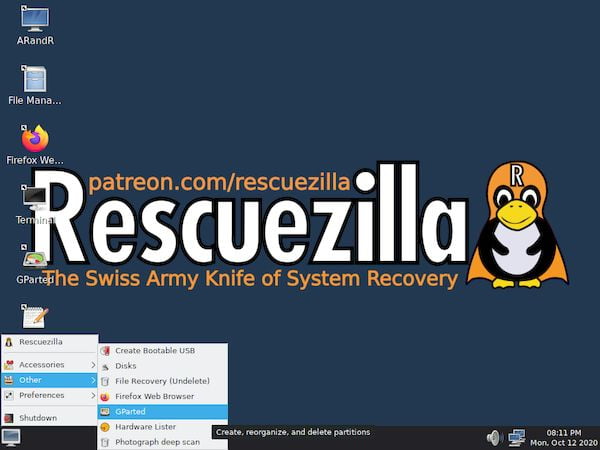
O Rescuezilla 2.2 é um lançamento importante, especialmente por ser derivado do sistema operacional Ubuntu 21.04 (Hirsute Hippo), mas também porque vem com um recurso altamente solicitado, ou seja, a capacidade de clonar discos usando o chamado modo dispositivo a dispositivo, permitindo que você copie uma unidade de disco diretamente para outra.
A nova versão do Rescuezilla também adiciona suporte para imagens de máquina virtual, que agora você pode restaurar e explorar em vários formatos suportados pelo qemu-nbd, incluindo VDI do VirtualBox, VMWare VMDK, QEMU’s QCOW2, HyperV’s VHDx, raw .dd/.img e muitos outras.
Além disso, agora oferece suporte à restauração de imagens criadas por outras ferramentas de imagem baseadas em partclone, como FOG Project, Redo Rescue, Foxclone, FSArchiver e outros, permite personalizar formatos e níveis de compactação e oferece suporte para conexão com NFS e SSH (SFTP) pastas compartilhadas de rede.
Outros novos recursos do lançamento do Rescuezilla 2.2 incluem suporte total a todas as operações avançadas feitas por uma restauração Clonezilla, a capacidade de escrever descrições para imagens de backup, suporte para fazer capturas de tela pressionando a tecla Print Screen (PrtSc), bem como uma nova opção para desligue ou reinicie o sistema após uma operação bem-sucedida.
Para obter os melhores resultados e suporte de hardware, certifique-se de baixar a imagem ISO baseada no Ubuntu 21.04, pois também existe uma versão baseada no Ubuntu 20.10, que inclui componentes desatualizados. Além disso, se você usa o Ubuntu, pode executar o Rescuezilla além da instalação, baixando e instalando o binário DEB.
Mais uma coisa, se você planeja usar o Rescuezilla para lidar com sistemas de arquivos Btrfs, lembre-se de que o Rescuezilla 2.2 inclui uma versão do utilitário partclone dos repositórios oficiais do Ubuntu 21.04, que é mais antigo do que o usado pelo sistema Clonezilla Live.
Se você precisa de uma ferramenta de clonagem/imagem de disco fácil de usar, resgate de sistema ou recuperação que você pode escrever em uma unidade flash USB e esquecê-la no bolso, uma que também seja totalmente compatível com Clonezilla.
Para saber mais sobre essa versão da distribuição, acesse a nota de lançamento.
Baixe e experimente o Rescuezilla 2.2
A imagem ISO do Rescuezilla 2.2 já pode ser baixada acessando a página de download da distribuição.
O Rescuezilla também está disponível como um arquivo DEB autônomo que pode ser usado em cima de uma instalação do Ubuntu 21.04, mas isso só é recomendado apenas para usuários avançados.
Verifique se a imagem ISO está corrompida
Antes de gravar a imagem ISO que você baixou, verifique se ela está corrompida usando o tutorial abaixo:
Como verificar se uma imagem ISO está corrompida
Como gravar uma imagem ISO no Linux
Quem precisar gravar a imagem ISO após o download, pode usar esse tutorial do blog:
Como gravar uma imagem ISO Usando o Nautilus
Como gravar uma imagem ISO usando o Terminal
Como criar um pendrive de instalação
Como criar um pendrive inicializável com GNOME Disks
Como criar um pendrive inicializável com o Etcher no Linux