E foi lançado o Rescuezilla 1.0.5.1 com suporte para discos rígidos NVMe, correções e novos recursos. Confira as novidades e descubra onde baixar esse utilitário.
O Rescuezilla, anteriormente conhecido como “Redo Backup and Recovery”, é um aplicativo gráfico empacotado no formato inicializável “.ISO”, ou seja, é praticamente um utilitário/distribuição de recuperação de sistema (baseado no Ubuntu).
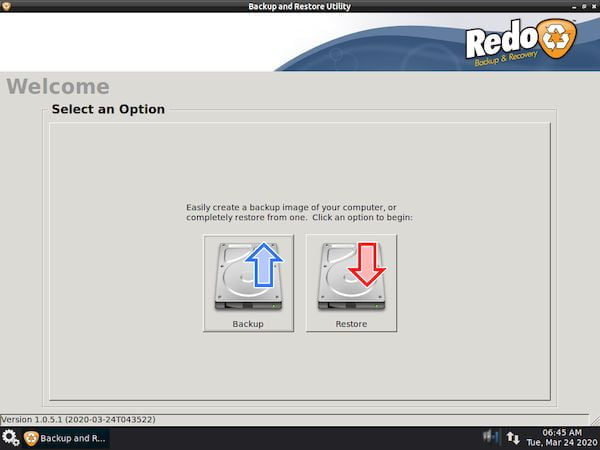
Isso o torna uma ferramenta de software extremamente fácil de usar para resgate do sistema, pois oferece funcionalidades que incluem backup completo do sistema, recuperação de ambientes físicos de servidor (Bare Metal), edição de partições, desfazer arquivo, navegação na web, entre outros.
Consequentemente, o Rescuezilla pode ser iniciado em qualquer tipo de computador (PC ou Mac) a partir de um meio de armazenamento (USB ou CD/DVD), para atingir seu objetivo.
É comparável a alternativas de código aberto, como Clonezilla e SysRescueCD, mas com a diferença de uma usabilidade e experiência do usuário muito mais fáceis e agradáveis do que essas, e comparável à de ferramentas comerciais, como o Norton Ghost e o Acronis True Image.
O Rescuezilla é considerado uma solução de recuperação de sistema operacional pequena, avançada, rápida e muito fácil de usar, mesmo para usuários comuns de computador, graças aos recursos e funcionalidades contidos, como:
- Não é necessária nenhuma instalação: basta inserir o meio de armazenamento (USB ou CD / DVD) que o contém, inicialize e restaure o sistema em etapas fáceis.
- Inicialização rápida em segundos: inicia em cerca de 30 segundos e detecta todo o hardware automaticamente, usando espaço mínimo (RAM) e recursos (CPU).
- Interface de usuário bonita e funcional: suportada em um sistema operacional completo (Ubuntu), que permite o uso de outros aplicativos durante a execução de atividades de recuperação.
- Multiplataforma: possui a capacidade de trabalhar com sistemas Windows, Mac e Linux, para que qualquer usuário possa salvar e restaurar todos os sistemas em seus computadores com a mesma ferramenta.
- Suporte de rede: para obter a detecção e o uso de unidades de rede para realizar tarefas de cópia e restauração sem grandes problemas ou limitações.
- Discos de acesso: Oferece acesso fácil aos sistemas de arquivos (pastas e arquivos) para salvar manualmente, se necessário.
- Recuperação de dados perdidos: Sua ferramenta fácil e intuitiva de recuperação de arquivos permite desbloquear e recuperar os arquivos marcados como excluídos para salvá-los em outra unidade.
- Outros: acesso fácil à Internet, redefinir a unidade de disco para as configurações de fábrica, ferramentas de configuração da unidade de disco (particionamento) e suporte multilíngue (multilíngue) para os seguintes idiomas: inglês, francês, alemão e espanhol.
Novidades do Rescuezilla 1.0.5.1
Entre muitas outras alterações nesta versão estável, podemos destacar o seguinte:
- Adicionado suporte para discos rígidos NVMe;
- Correção do erro de “restauração com sucesso, mas sem conhecer as partições” do Redo Backup;
- Restauração corrigida de backups criados com várias atualizações não oficiais do Redo Backup v1.0.4;
- Corrigido o problema de “preso na mensagem de texto, a menos que o Modo de Segurança seja usado”;
- Adicionado campo de versão para unidades de rede SMB/CIFS para conectar-se a conexões de rede antigas;
- Adicionado caixa de repetição de desmontagem para corrigir o backup de partições removíveis;
- Corrigido o “Modo de segurança” em francês, adicionada tradução em espanhol/espanhol (ES-es) e outros problemas de tradução de caracteres para vários idiomas.
Para saber mais sobre essa versão da distribuição, acesse a nota de lançamento.
Baixe e experimente o Rescuezilla 1.0.5.1
A imagem ISO do Rescuezilla 1.0.5.1 já pode ser baixada acessando a página de download do software.
Ou se preferir, acesse os links abaixo diretamente:
- Recuperando o boot do Linux (Grub), depois de instalar o Windows
- Como mudar o visual do Grub com o tema Vimix Grub
- Como instalar o Grub Customizer no Ubuntu e derivados
- Como esconder o menu de inicialização do Grub
Verifique se a imagem ISO está corrompida
Antes de gravar a imagem ISO que você baixou, verifique se ela está corrompida usando o tutorial abaixo:
Como verificar se uma imagem ISO está corrompida
Como gravar uma imagem ISO no Linux
Quem precisar gravar a imagem ISO após o download, pode usar esse tutorial do blog:
Como gravar uma imagem ISO Usando o Nautilus
Como gravar uma imagem ISO usando o Terminal
Como criar um pendrive de instalação
Como criar um pendrive inicializável com GNOME Disks
Como criar um pendrive inicializável com o Etcher no Linux