Se você precisa assistir vídeos no formato SER, conheça e veja como instalar o reprodutor SER Player no Linux via appimage.
SER Player é um reprodutor de vídeo simples para reproduzir arquivos SER usados para geração de imagens astronômicas solar, lunar e planetária.
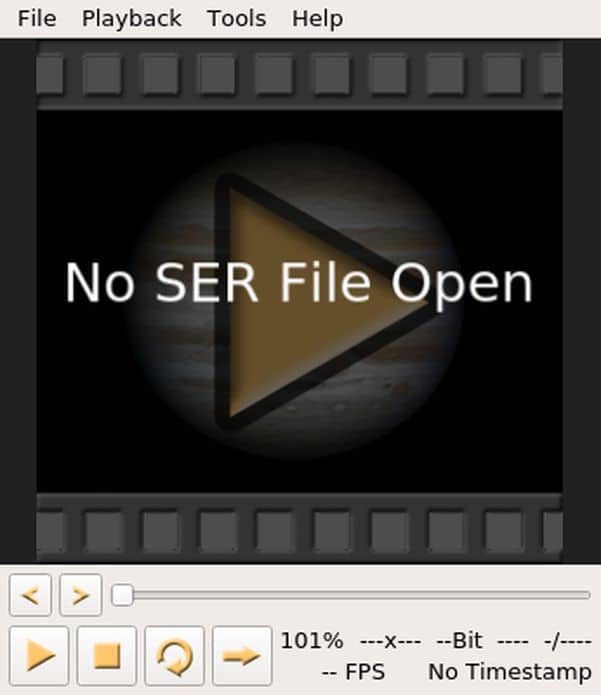
O SER Player é um aplicativo escrito em C++ que usa a estrutura de plataforma cruzada do Qt para que possa ser construído para Windows, macOS e Linux.
- Como instalar a ferramenta RedisDesktopManager no Linux via Snap
- Como instalar o divertido jogo Bomb Squad no Linux via Snap
- Como instalar o leitor de feeds Fluent Reader no Linux via Snap
Como instalar o reprodutor SER Player no Linux via arquivo AppImage
Para instalar o reprodutor SER Player no Linux via arquivo AppImage, você deve fazer o seguinte:
Passo 1. Abra um terminal (No Unity, use o Dash ou pressionando as teclas CTRL+ALT+T);
Passo 2. Confira se o seu sistema é de 32 bits ou 64 bits, para isso, use o seguinte comando no terminal:
uname -mPasso 3. Se seu sistema é de 32 bits, use o comando abaixo para baixar o programa. Se o link estiver desatualizado, acesse essa página, baixe a última versão e salve-o com o nome serplayer.appimage:
wget https://github.com/cgarry/ser-player/releases/download/v1.7.3/SER_Player-v1.7.3-i386.AppImage -O serplayer.appimagePasso 4. Se seu sistema é de 64 bits, use o comando abaixo para baixar o programa. Se o link estiver desatualizado, acesse essa página, baixe a última versão e salve-o com o nome serplayer.appimage:
wget https://github.com/cgarry/ser-player/releases/download/v1.7.3/SER_Player-v1.7.3-x86_64.AppImage -O serplayer.appimagePasso 5. Dê permissão de execução para o arquivo baixado;
chmod +x serplayer.appimagePasso 6. Agora instale o programa com o comando;
sudo ./serplayer.appimagePasso 7. Quando você inicia o arquivo pela primeira vez, será perguntado se deseja integrar o programa com o sistema. Clique em “Yes” (Sim) se quiser integrá-lo ou clique em “No” (Não), se não quiser. Se você escolher Sim, o iniciador do programa será adicionado ao menu de aplicativos e ícones de instalação. Se você escolher “No”, sempre terá que iniciá-lo clicando duas vezes no arquivo AppImage.
Pronto! Agora, você pode iniciar o programa no menu Aplicativos/Dash/Atividades ou qualquer outro lançador de aplicativos da sua distro, ou digite ser ou em um terminal, seguido da tecla TAB.
Integrando os aplicativos AppImage no sistema
Se você quiser integrar melhor esse programa no seu sistema, instale o AppImageLauncher, usando esse tutorial:
Como instalar o integrador AppImageLauncher no Linux
O que está sendo falado no blog
- Como as políticas da Apple impactam o negócio da Meta
- Zuckerberg e a relação conflituosa com as políticas da Apple
- TSMC inicia construção de fábrica nos EUA para chips de 1,6nm e 2nm
- Aumentos de Preços da Xbox: Hora de Mudar para um Laptop de Gaming?
- T-Mobile e UScellular pedem agilidade na aprovação da transação