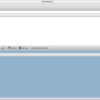Precisando gravar uma imagem ISO e a mídia está pequena? Pra resolver isso, veja como reduzir o tamanho de arquivos ISO com ISOMaster. Conheça o programa e veja como usá-lo.
ISOMaster é um editor gráfico de imagens ISO para Linux e BSD, que é muito fácil de usar. Ele também pode abrir os arquivos ISO e NRG, mas só pode salvar como ISO.
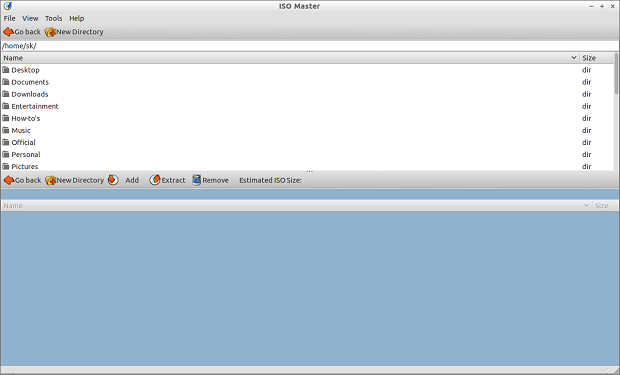
Basicamente, você pode usar este programa para extrair arquivos de uma ISO, adicionar arquivos de uma ISO, e criar ISOs de boot – tudo usando uma interface gráfica.
Por exemplo, imagine que você tem uma uma imagem ISO de um sistema Linux que tem tamanho de 4.1 GB e quer instalar em seu PC, mas você tem apenas um pendrive USB de 4GB (Atenção! é só um exemplo, ok?).
O que você faz agora?. Você pode reduzir o tamanho da imagem ISO para caber em seu drive USB, para depois gravá-la normalmente.
Como reduzir o tamanho de arquivos ISO com ISOMaster
Para reduzir o tamanho de arquivos ISO, você precisará do ISOMaste. A boa notícia é que o ISOMaster está disponível nos repositórios padrão do Ubuntu.
Por isso, Para instalar ele, faça o seguinte:
Passo 1. Abra um terminal;
Passo 2. Agora instale o programa com o comando:
sudo apt-get install isomasterPasso 3. Execute o ISOMaster a partir do seu Dash ou de um menu. Se ele não estiver presente em nenhuma dessas opções, inicie o programa a partir de um terminal usando o comando:
isomasterPasso 4. Selecione e abra o arquivo ISO que você deseja personalizar e remova pacotes indesejáveis até que você tenha o tamanho necessário.
Por exemplo, se você estiver mexendo numa imagem de instalação de uma distribuição Linux e não for usar o ambiente desktop KDE, exclua todos os pacotes relacionados a ele (que geralmente têm o kde no nome).
Exclua os pacotes indesejados para reduzir o tamanho da ISO e certifique-se de que você não excluiu quaisquer pacotes importantes, tais como pacotes relacionados ao kernel;
Passo 5. Quando o arquivo estiver no tamanho que deseja , vá no menu “Arquivo” e clique e “Salvar como”. Depois, digite o nome para sua imagem ISO e estará pronto.
Como gravar uma imagem ISO no Linux
Quem precisar gravar a imagem ISO após o download, pode usar esse tutorial do blog:
Como gravar uma imagem ISO Usando o Nautilus
Como gravar uma imagem ISO usando o Terminal
Como criar um pendrive de instalação
Como criar um pendrive inicializável com GNOME Disks
Como criar um pendrive inicializável com o Etcher no Linux
Pronto! Com esse aplicativo e um pouco de informação, você não passará mais nenhum “aperto” na hora de encaixar imagens ISO em mídias pequenas.