Esqueceu o nome do último arquivo que abriu no LibreOffice? Então instale o RecentQuicklists para adicionar uma quicklist de arquivos recentes no Lançador do Unity.
O Ubuntu RecentQuicklists é um script escrito em Python que adiciona uma quicklist (lista rápida) que mostra os arquivos acessados recentemente por aplicativos fixados no lançador do Unity. Para acessar a lista, basta dar um clique do botão direito do mouse no ícone do aplicativo.
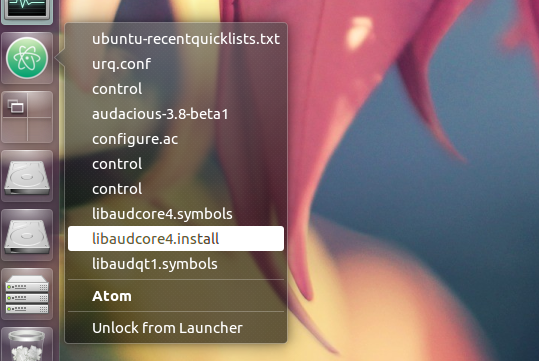
O script deve funcionar com qualquer aplicativo que manipule arquivos, desde que tenha um arquivo de área de trabalho em /usr/share/applications/. Entre as aplicações confirmadas que funcionam com o Ubuntu RecentQuicklists estão LibreOffice (Writer, Calc, Impress), Gedit, Firefox, Google Chrome, VLC, Clementine, Evince, Atom e outros.
Para obter mais informações sobre a compatibilidade, você pode querer verificar o Ubuntu RecentQuicklists wiki e a FAQ.
A ferramenta permite alguma personalização através de seu arquivo de configuração (chamado “urq.conf” – ele deve estar disponível na pasta de script depois de executá-lo pela primeira vez!). As opções são as seguintes:
- maxage – mostra somente arquivos que foram acessados nos últimos dias;
- showfullpath – quando definido como “True”, exibe o caminho e o nome do arquivo, e quando definido como “False”, ele só exibe o nome do arquivo;
- maxentriesperlist – o número máximo de arquivos recentes a serem exibidos em uma única lista rápida;
- startupsplash – mostra ou oculta uma notificação quando o Ubuntu RecentQuicklist é iniciado;
- Mais…
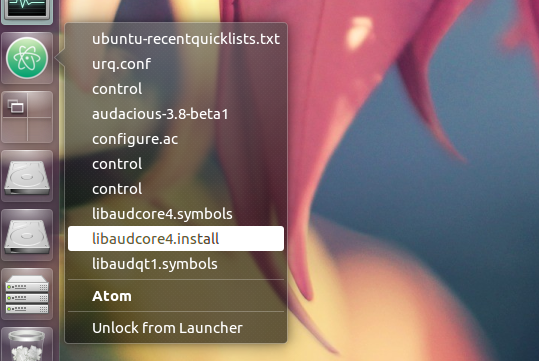
É importante mencionar que os arquivos usados recentemente aparecem como listas rápidas apenas para os aplicativos que foram fixados no lançado do Unity, antes de executar o Ubuntu RecentQuicklists.
Além disso, o script não detecta arquivos movidos, excluídos ou renomeados e, em tais casos, o arquivo é removido da lista rápida somente após o usuário clicar nele. Quando isso ocorre, uma notificação é exibida.
Como instalar o RecentQuicklists no Ubuntu para ter uma quicklist de arquivos recentes no Lançador do Unity
Para instalar o programa no Ubuntu com Unity, você deve fazer o seguinte:
Passo 1. Abra um terminal (use as teclas CTRL + ALT + T);
Passo 2. Use o comando abaixo para baixar o programa. Se o link estiver desatualizado, acesse essa página, baixe a última versão e salve-o com o nome quicklist.zip;
wget https://github.com/thirschbuechler/ubuntu-recentquicklists/archive/V1.2.2.zip -O quicklist.zipPasso 3. Use o comando a seguir para descompactar o arquivo baixado;
sudo unzip quicklist.zip -d /opt/Passo 4. Renomeie a pasta criada usando o comando abaixo. Se ao executar o comando abaixo ocorrer um erro com a mensagem iniciando com “mv: é impossível sobrescrever o não-diretório”, pule este passo;
sudo mv /opt/ubuntu-recentquicklists*/ /opt/ubuntu-recentquicklistsPasso 5. Torne o arquivo do programa executáve com o comando abaixo;
sudo chmod +x /opt/ubuntu-recentquicklists/ubuntu-recentquicklists.pyFeito isso, execute o ubuntu-recentquicklists.py a partir do seu gerenciador de arquivos (se você usar o Nautilus, precisará alterar algumas configurações para poder fazer duplo clique em executáveis para executá-los) ou a partir da linha de comando:
sudo /opt/ubuntu-recentquicklists/ubuntu-recentquicklists.pyPara iniciar automaticamente o Ubuntu RecentQuicklists ao iniciar uma sessão, abra o “Aplicativos de sessão” no Dash. Em seguida, clique em “Adicionar”, use o nome que quiser para o campo nome, e para “Comamnd”, clique em “Procurar” e selecione o arquivo ubuntu-recentquicklists.py.
Para mais detalhes sobre esse procedimento, acesse o tutorial abaixo:
Como gerenciar a inicialização de aplicativos no Ubuntu
- Como instalar os ícones e o tema MacBuntu no Ubuntu e derivados
- Como instalar o monitor Sensors Unity no Linux via Snap
- Como instalar o editor de menu AppEditor no Linux via Flatpak
- Instale o Classic Menu Indicator no Ubuntu
O que está sendo falado no blog
<a href="https://www.edivaldobrito.com.br////” rel=”noopener noreferrer” target=”_blank”>Veja mais artigos publicados neste dia…