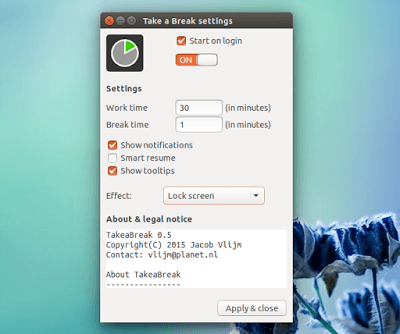Trabalhando muito e quer dar pausas no uso do computador? Instale o Take a Break no Ubuntu e sistemas derivados.
Take a Break é um pequeno aplicativo que pode ser usado para forçar o usuário a dar pausas no uso do computador, depois de um tempo de trabalho configurável.
Esse programa é especialmente útil se algo como um lembrete pop-up não funciona bem para você.
Curiosamente, o aplicativo foi criado com base em uma pergunta feita no AskUbuntu, em que um usuário pediu uma aplicação que pudesse forçá-lo a fazer uma pausa.
Take a Break, pode fazer exatamente isso – você configura ele para forçá-lo a fazer uma pausa, ou apenas notificá-lo (através de um pop-up que fica em cima de outras janelas, mas que você pode facilmente fechar).
Tudo dependendo do “efeito” que você escolher nas configurações do aplicativo, e claro, se você sabe que está disposto a ignorar manualmente esses “efeitos” (como a opção “tela de cabeça para baixo”).
O programa funciona assim: você define o tempo de trabalho, tempo da pausa e o efeito. A aplicação então executará a ação (efeito) que você selecionou para fazer uma pausa, depois que o tempo de trabalho expirar.
Entre os “efeitos” (ações realizadas quando a pausa começa) do Take a Break estão: tela escura, girar a tela de cabeça para baixo, tela de bloqueio ou apenas exibir uma mensagem de contagem regressiva.
Para que os recursos de proteção/bloqueio de tela funcionem, o gnome-screensaver precisa estar instalado em seu sistema.
Por isso, tenha certeza de instalar o aplicativo, se você quiser usar esses recursos. Se você estiver usando Unity, ele deve ser instalado automaticamente.
Pausas no uso do computador? Como instalar o Take a Break no Ubuntu e seus derivados
Para instalar o Take a Break no Ubuntu para dar pausas no uso do computador, você deve fazer o seguinte:
Passo 1. Abra um terminal (use as teclas CTRL + ALT + T);
Passo 2. Se ainda não tiver, adicione o repositório do programa com este comando ou use esse tutorial;
sudo add-apt-repository ppa:vlijm/takeabreakPasso 3. Atualize o gerenciador de pacotes com o comando:
sudo apt-get updatePasso 4. Agora use o comando abaixo para instalar o programa;
sudo apt-get install takeabreakPausas no uso do computador? Como instalar o Take a Break manualmente ou em outras distros
Se não quiser adicionar o repositório ou quer tentar instalar em outra distribuição baseada em Debian, você pode pegar o arquivo DEB do programa na página de download do repositório e instalar ele manualmente (clicando duas vezes nele).
Passo 1. Abra um terminal;
Passo 2. Confira se o seu sistema é de 32 bits ou 64 bits, para isso, use o seguinte comando no terminal:
uname -mPasso 3. Se seu sistema é de 32 bits, use o comando abaixo para baixar o programa. Se o link estiver desatualizado, acesse essa página, baixe a última versão e salve-o com o nome takeabreak.deb:
wget http://ppa.launchpad.net/vlijm/takeabreak/ubuntu/pool/main/t/takeabreak/takeabreak_0.5.4-1_i386.deb -O takeabreak.debPasso 4. Se seu sistema é de 64 bits, use o comando abaixo para baixar o programa. Se o link estiver desatualizado, acesse essa página, baixe a última versão e salve-o com o nome takeabreak.deb:
wget http://ppa.launchpad.net/vlijm/takeabreak/ubuntu/pool/main/t/takeabreak/takeabreak_0.5.4-1_amd64.deb -O takeabreak.debPasso 5. Agora instale o programa com o comando:
sudo dpkg -i takeabreak.debPasso 6. Caso seja necessário, instale as dependências do programa com o comando:
sudo apt-get install -fMas lembre-se! Ao optar por esse tipo de instalação, você não receberá nenhuma atualização do programa.
Pronto! Agora, quando quiser iniciar o programa, digite takeabreak no Dash (ou em um terminal, seguido da tecla TAB). Configure o programa e obedeça as pausas, ok?
Desinstalando o Take a Break no Ubuntu e derivados
Para desinstalar o Take a Break no Ubuntu e derivados, faça o seguinte:
Passo 1. Abra um terminal;
Passo 2. Desinstale o programa, usando os comandos abaixo;
sudo add-apt-repository ppa:vlijm/takeabreak --removesudo apt-get remove takeabreak --auto-removeVeja também
Conheça alguns aplicativos que cuidam da saúde dos seus olhos