Se você está procurando um ambiente com o estilo do Unity e ao mesmo tempo do Gnome, mas compatível com vários programas, experimente o Gnome Shell no Ubuntu.
- Como transmitir vídeos para o Chromecast via terminal usando o Stream2Chromecast
- Como instalar o cliente Spotify Spot no Linux via Flatpak
- Musikcube no Linux – Conheça esse player baseado no terminal
O Gnome shell (ou Gnome 3) é uma visão moderna do desktop desse clássico ambiente gráfico. Ele tem características próximas do Unity, mas mantém o estilo Gnome e fornece um ambiente de trabalho focado que o ajuda a fazer as coisas mais rapidamente.
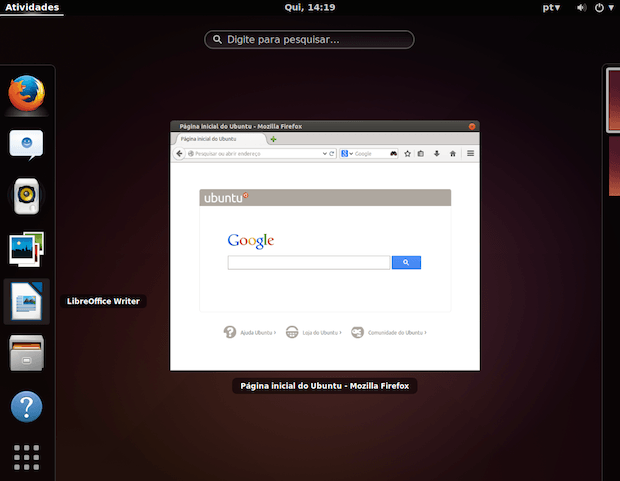
Por causa do seu modo de trabalhar, o ambiente faz com que você seja mais produtivo, e seu recurso de busca ajuda a torna mais ágil o acesso a aplicativos e documentos.
Por conta da recente mudança de investimentos da Canonical, o Gnome Shell se tornará o ambiente padrão do Ubuntu na versão 17.10, que será lançada em outubro. Até lá, você pode usar esse tutorial para instalar o ambiente no sistema.
Ubuntu Gnome, o Ubuntu com Gnome
Uma opção interessante para quem não apenas instalar o Gnome Shell, é baixar o Ubuntu GNOME. Essa é uma variante do Ubuntu oficial, que vem com o Gnome instalado e ajustado para o padrão da Canonical.
Conheça melhor o ambiente Gnome Shell
Para saber mais sobre o ambiente Gnome Shell, clique nesse link.
Veja como instalar o ambiente Gnome Shell no Ubuntu e seus derivados
Para instalar o ambiente Gnome Shell no Ubuntu e seus derivados, faça o seguinte:
Passo 1. Abra um terminal (Usando o Dash ou pressionando as teclas CTRL+ALT+T);
Passo 2. Atualize o APT com o seguinte comando:
sudo apt-get updatePasso 3. Agora instale o ambiente usando o comando abaixo:
sudo apt-get install gnome-shellPasso 4. No final você será levado para a configuração do GDM (o gerenciador de login do Gnome). Apenas dê “enter” sobre a opção “OK”;
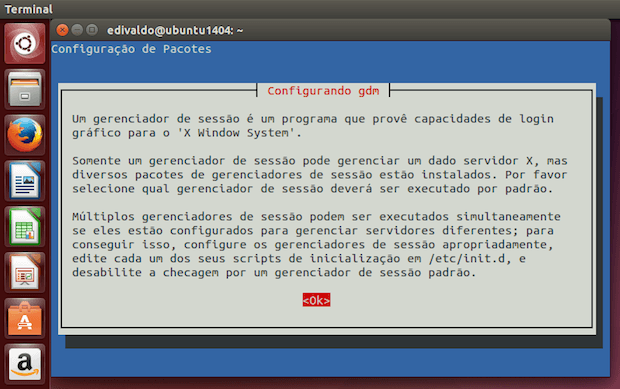
Passo 5. Na tela seguinte escolha qual gerenciador de login será usado e confirme com a opção “OK”. Preferencialmente, selecione o lightdm, mas você pode usar qualquer um dos dois;
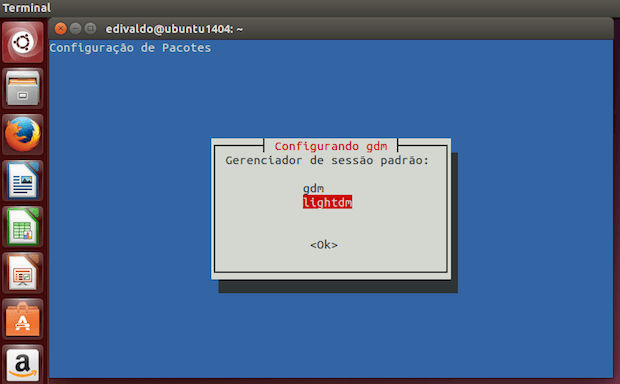
Saia da sessão atual, escolha a opção “Gnome” na tela de login, entre novamente e você já pode começar a experimentar o ambiente.
Desinstalando o ambiente Gnome Shell no Ubuntu e derivados
Para desinstalar o ambiente Gnome Shell no Ubuntu e derivados, faça o seguinte:
Passo 1. Abra um terminal;
Passo 2. Desinstale o programa, usando os comandos abaixo;
sudo apt-get remove gnome-shellsudo apt-get autoremoveProcurando opções? Conheça melhor essa série
- Como instalar o levíssimo Awesome no Ubuntu e derivados
- Como instalar o ambiente BlackBox no Ubuntu e derivados
- Como instalar o WindowMaker no Ubuntu e derivados
- Como instalar o ambiente Moksha Desktop no Ubuntu
- Não quero usar Unity, prefiro o Fluxbox no Ubuntu
- Como instalar ou atualizar para o ambiente LXQt no Ubuntu
- Como instalar o ambiente Xfce no Ubuntu e derivados
- Não quero usar Unity, prefiro o MATE no Ubuntu
- Não quero usar Unity prefiro Budgie no Ubuntu
- Não quero usar Unity, prefiro o Gnome Classic no Ubuntu
- Não quero usar Unity, prefiro o Gnome Shell no Ubuntu
- Não quero usar Unity, prefiro o ambiente Cinnamon no Ubuntu
- Não quero usar Unity, prefiro o Enlightenment no Ubuntu
- Não quero usar Unity, prefiro o LXDE no Ubuntu
- Não quero usar Unity, prefiro o KDE no Ubuntu
O que está sendo falado no blog nos últimos dias
- SparkyLinux 5.0 já está disponível para download! Baixe agora!
- Remix OS será descontinuado – Será o fim do Android para Desktop?
- Não quero usar Unity, prefiro o Gnome Shell no Ubuntu