E foi lançado o Pop!_OS 20.04 Beta com repositório Flathub ativado por padrão. Confira as novidades e descubra onde baixar a distro para testar.
Desenvolvida pelo revendedor de computadores Linux System76, o Pop!_OS é uma distribuição Linux baseada no Ubuntu, com uma área de trabalho GNOME personalizada.
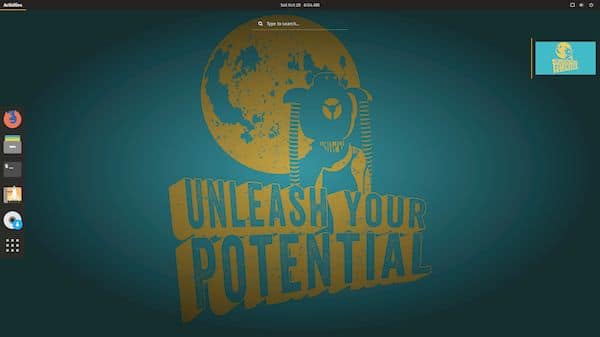
O Pop!_OS foi projetado para ter uma quantidade mínima de lixo na área de trabalho sem distrações, a fim de permitir que o usuário se concentre no trabalho.
Agora, a distribuição publicou uma nova versão de desenvolvimento, Pop!_OS 20.04 Beta.
Novidades do Pop!_OS 20.04 Beta
Pop!_OS 20.04 Beta oferece a disposição das janelas e inclui suporte para pacotes Flatpak com o repositório Flathub ativado.
O Pop! _OS 20.04 possui ladrilhos automáticos nas janelas.
Para ativar o modo lado a lado, clique no ícone do menu lado a lado no canto superior direito da tela e alterne para Janelas lado a lado. Janelas abertas e recém-lançadas serão colocadas lado a lado automaticamente.
A desativação das janelas lado a lado reverterá para o modo flutuante. Clique no ícone do menu lado a lado novamente e escolha Atalhos do teclado.
O aplicativo de ajuda mostrará como navegar, mover e redimensionar janelas, tudo com o teclado.
Digite Super +/ para ativar o novo alternador e iniciador de aplicativos. Em vez de Super + Tab para “passear” pelos ícones do aplicativo, digite Super +/ e comece a digitar o nome do aplicativo para o qual você deseja alternar ou iniciar.
Como dito antes, o Pop!_Shop agora inclui suporte a aplicativos Flatpak e repositório de aplicativos Flathub por padrão.
Para saber mais sobre essa versão da distribuição, acesse a nota de lançamento.
Baixe e experimente o Pop!_OS 20.04 Beta
Existem downloads separados oferecidos para pessoas com placas de vídeo NVIDIA ou Intel e AMD.
- Como instalar o Grub Customizer no Ubuntu e derivados
- Como esconder o menu de inicialização do Grub
- Como instalar o Grub Customizer no Debian, Ubuntu e derivados
- Recuperando o boot do Linux (Grub), depois de instalar o Windows
Verifique se a imagem ISO está corrompida
Antes de gravar a imagem ISO que você baixou, verifique se ela está corrompida usando o tutorial abaixo:
Como verificar se uma imagem ISO está corrompida
Como gravar uma imagem ISO no Linux
Quem precisar gravar a imagem ISO após o download, pode usar esse tutorial do blog:
Como gravar uma imagem ISO Usando o Nautilus
Como gravar uma imagem ISO usando o Terminal
Como criar um pendrive de instalação
Como criar um pendrive inicializável com GNOME Disks
Como criar um pendrive inicializável com o Etcher no Linux