Se você quer usar aqueles plugins de navegador que funcionam no Windows, veja como instalar o Pipelight e tenha os plugins do Windows no Linux.
- Dicas de coisas para fazer depois de instalar o Ubuntu 21.04
- Como instalar o Flash Player Ruffle no Linux via Flatpak
- Ruffle, um emulador que permite rodar os jogos clássicos em flash
- Como instalar o JPEXS Free Flash Decompiler no Linux via Flatpak
- Como Instalar o Adobe Flash Player no Ubuntu e derivados
- Como instalar o programador CH341A IMSProg no Ubuntu
- O jeito fácil de instalar codecs multimídia, Flash, Google Chrome e outros recursos após a instalação do Ubuntu no computador
- Como instalar o plug-in do Flash Player no Ubuntu 20.04 LTS e derivados
- Lakka – Transforme seu antigo PC em um console de retrogaming
Pipelight é um aplicativo que permite usar no Linux, plugins feitos para funcionar no Windows. Entre esses plugins, os mais conhecidos são o Flash, Silverlight e Widevine, além de vários outros.
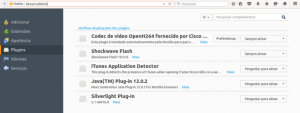
Para conseguir essa façanha ele utiliza o Wine e já inclui os pacotes do Wine necessários ao seu correto funcionamento. Basicamente ele é composto de duas partes: uma biblioteca Linux que é carregada no navegador e um programa para Windows, que é iniciado no Wine.
Conheça melhor o Pipelight
Para saber um pouco mais sobre o programa, acesse a página do Pipelight.
Atenção! Antes de iniciar o processo de instalação, feche todos os navegadores que estiverem sendo executados, pois alguns navegadores tentam carregar o plugin imediatamente, o que pode causar falhas ou travar o navegador durante a instalação.
Instalando o Pipelight para ter os plugins do Windows no Linux
Para instalar o Pipelight e ter os plugins do Windows no Linux, faça o seguinte:
Passo 1. Abra um terminal (Usando o Dash ou pressionando as teclas CTRL+ALT+T);
Passo 2. Se você já tem a versão anterior do Pipelight, é recomendado remover os PPAs anteriores com o comando:
sudo add-apt-repository -r ppa:mqchael/pipelightsudo add-apt-repository -r ppa:ehoover/compholioPasso 3. Se você já tiver o Flash instalado, desinstale-o com o comando;
sudo apt-get remove adobe-flashpluginPasso 4. Adicione o repositório do programa com este comando ou use esse tutorial;
sudo add-apt-repository ppa:pipelight/stablePasso 5. Atualize o APT com o comando:
sudo apt-get updatePasso 6. Agora instale o ambiente com o comando:
sudo apt-get install --install-recommends pipelight-multiPasso 7. Depois de instalar, execute o comando abaixo para atualizar o programa;
sudo pipelight-plugin --updateAtivando plugins no Pipelight
Se você quiser ativar o plugin Flash, execute o comando abaixo em um terminal (claro, com todos os navegadores fechados) e confirme digitando “Y” (sem as aspas) :
sudo pipelight-plugin --enable flash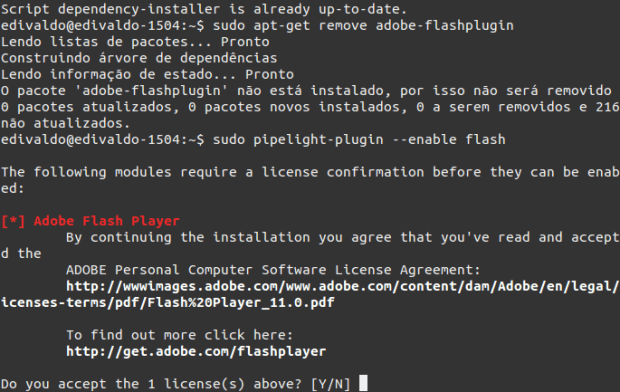
Para ativar o Widevine, use o comando abaixo em um terminal (claro, com todos os navegadores fechados) e confirme digitando “Y” (sem as aspas):
sudo pipelight-plugin --enable widevineE para Silverlight, use o comando abaixo em um terminal (claro, com todos os navegadores fechados) e confirme digitando “Y” (sem as aspas):
sudo pipelight-plugin --enable silverlightSempre você ativar um plugin, execute o comando abaixo para atualizar o Pipelight:
sudo pipelight-plugin --updateAgora que o Pipelight está totalmente configurado, a única coisa que resta a fazer é atualizar o Firefox usando o comando abaixo. Isso também pode ser feito para o Chrome, Midori e outros navegadores, mas para isso consulte a documentação do programa.
sudo pipelight-plugin --create-mozilla-pluginsDepois disso, abra o navegador. Será exibida uma pequena janela mostrando o download e a instalação dos plugins. Aguarde até que a instalação dos plugins seja concluída, pois esse procedimento pode demorar e não deve ser interrompido.
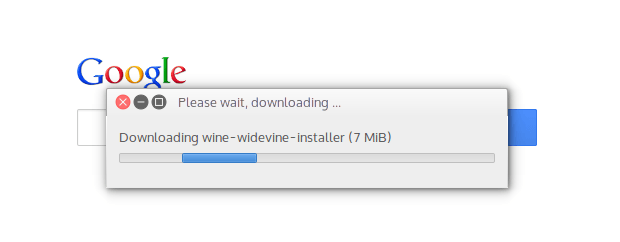
Checando os plugins no Firefox
Para confirmar, abra o Firefox, vá na menu “Ferramentas” e clique na opção “Complementos”, ou simplesmente digite o comando about:addons na barra de endereço do navegador e tecle enter:
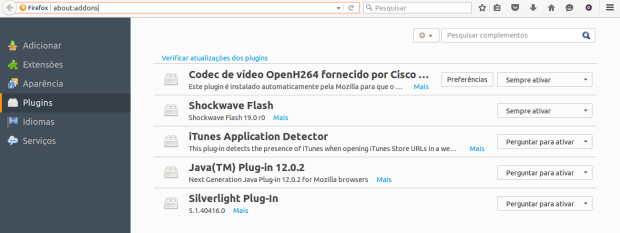
Desativando os plugin
Se quiser desativar um plugin basta substituir o parâmetro --enable por --disable, como no exemplo abaixo:
sudo pipelight-plugin --disable silverlightPlugins suportados
Para saber quais pluguins estão disponíveis, use esse comando:
pipelight-plugin --help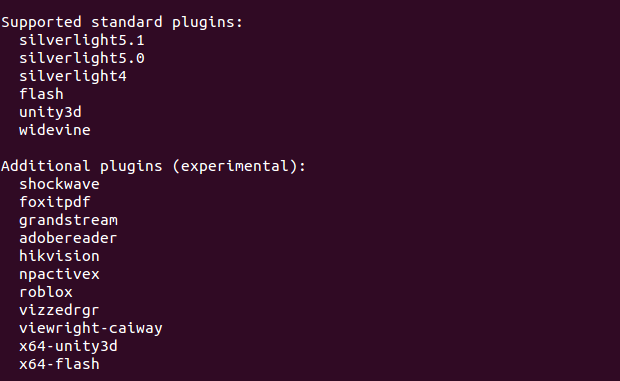
Pronto! Agora que você já instalou o suporte aos plugins do Windows no Linux, é hora de verificar se tudo está certo, antes de começar a usar o recurso.
Testando o plugin
Para testar o plugin, experimente acessar uma página que utiliza a tecnologia dele. Geralmente, existe uma página de teste no site da produtora do plugin.
Forçando a reinstalação dos plugin
Se algo parou de funcionar, você também pode querer redefinir o wineprefix para forçar uma reinstalação de todos os plugins executando esse comando:
rm -rf ~/.wine-pipelight/Desinstalando o Pipelight no Ubuntu e derivados
Para desinstalar o Pipelight no Ubuntu e derivados, faça o seguinte:
Passo 1. Abra um terminal;
Passo 2. Desinstale o programa, usando os comandos abaixo;
sudo apt-get remove pipelight-multisudo apt-get autoremoveO que está sendo falado no blog nos últimos dias
- Lançado Wine 2.11 com correções e suporte OpenGL no driver do Android
- Instale o Pipelight e tenha os plugins do Windows no Linux
No Post found.