Quer ver mais do que apenas a hora no seu desktop? Então veja como personalizar o formato de data e hora no painel do Ubuntu com Unity.
- Como instalar o limpador BleachBit no Linux via Flatpak
- Como limpar arquivos inúteis no Ubuntu com o Ubuntu Cleaner
- Instale o Profile Cleaner e reduza o tamanho dos perfis de navegadores
- Como instalar e usar o Stacer no Linux via AppImage ou código fonte
- Alternativa ao Computer Janitor – Como instalar o Ubuntu Cleaner
Por uma questão de espaço, o painel do Ubuntu (Unity) exibe apenas a horta atual. Felizmente, é possível mudar isso e exibir muitas outras informações relacionadas a data e a hora.
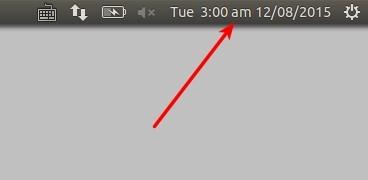
Normalmente, para alterar as configurações de data e hora basta clicar no relógio na painel do Ubuntu:

Depois, é só clicar na aba “Relógio” e fazer os ajustes que você:
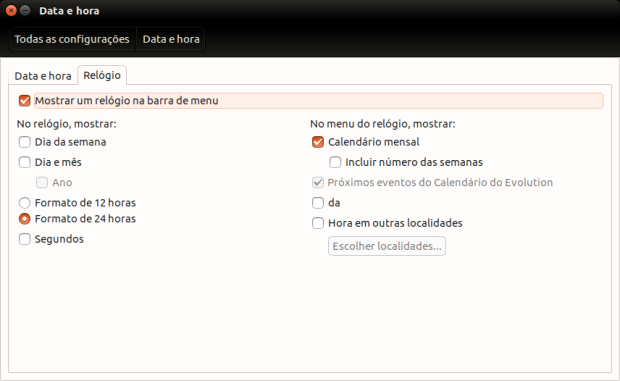
Embora já existam algumas opções disponíveis na página de configurações, este tutorial irá mostrar como personalizar o seu indicador de Data e Hora no painel do Ubuntu, para que ele fique do jeito que você quer.
Como personalizar o formato de data e hora no painel do Ubuntu
Para personalizar o formato de data e hora no painel do Ubuntu, você deve fazer o seguinte:
Passo 1. Se seu sistema ainda não tem o Dconf-Editor instalado, clique nesse link para abrir a central de programas do Ubuntu e instalar a ferramenta, ou use o seguinte comando em um terminal:
sudo apt-get install dconf-editorPasso 2. Uma vez instalado, inicie o programa, digitando dconf no Dash ou em um terminal, seguido da tecla TAB;
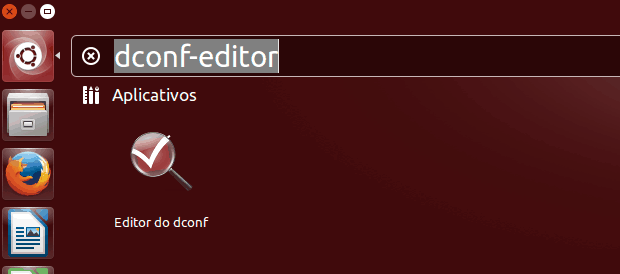
Passo 3. Quando o programa estiver aberto, no painel esquerdo, clique no item “com”, depois em “canonical”, “indicator”, e finalmente em “datetime”. Defina o valor da opção “time-format” parta “custom”;
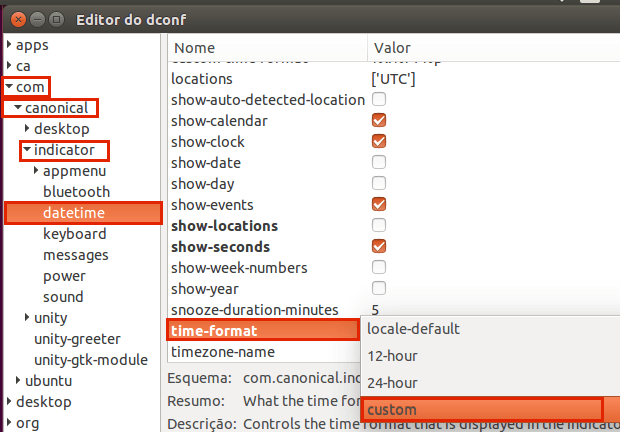
Passo 4. Você também pode fazer isso por meio de um comando no terminal:
gsettings set com.canonical.indicator.datetime time-format 'custom'Passo 5. Agora você pode personalizar o formato da data e Hora, clicando no valor da opção “custom-time-format” e editando seu conteúdo;
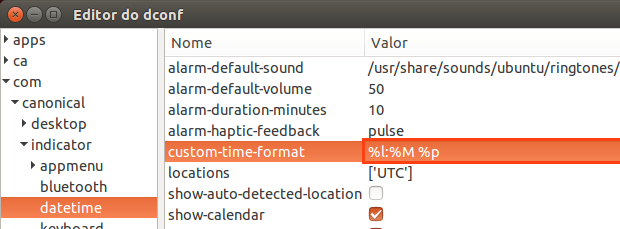
Passo 6. Assim como no passo anterior, você também pode fazer isso através do comando (substituindo “FORMAT_VALUE_HERE” pelo valor que você quer usar):
gsettings set-tempo-formato personalizado com.canonical.indicator.datetime 'FORMAT_VALUE_HERE' Passo 7. As opções que pode ser usadas para cria o formato a ser usado são as seguintes:
%a = dia da semana abreviado
%A = dia da semana completo
%b = nome do mês abreviado
%B = nome do mês
%d = dia do mês
%l = hora (1..12),%I = hora (01..12)
%k = hora (1..23),%H = hora (01..23)
%M = minuto (00..59)
%p = AM ou PM, P=% am ou pm.
%S = segundo (00..59)
Para obter mais detalhes, abra um terminal e execute o comando:
man dateVeja abaixo alguns exemplos:
%a %H:%M %m/%d/%Y

%a %r %b %d or %a %I:%M:%S %p %b %d
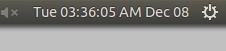
%a %-d %b %l:%M %P %z

Por fim, se o horário do relógio do seu PC não estiver correto, use esse tutorial:
Como corrigir diferenças de tempo entre o Ubuntu e o Windows em sistemas com dual boot
O que está sendo falado no blog nos últimos dias
- Kali Linux no Windows – Distro já está disponível na Windows 10 Store
- Como personalizar o formato de data e hora no painel do Ubuntu
- Pardus 17.2 lançado – Confira as novidades e baixe