Se você quer aumentar ainda mais a integração do PC com seu smartphone, conheça e veja como instalar o PB for Desktop no Linux via AppImage.
PB for Desktop é um aplicativo de desktop de código aberto leve para PushBullet e que permite que você receba notificações push nativas no macOS, Windows e Linux.
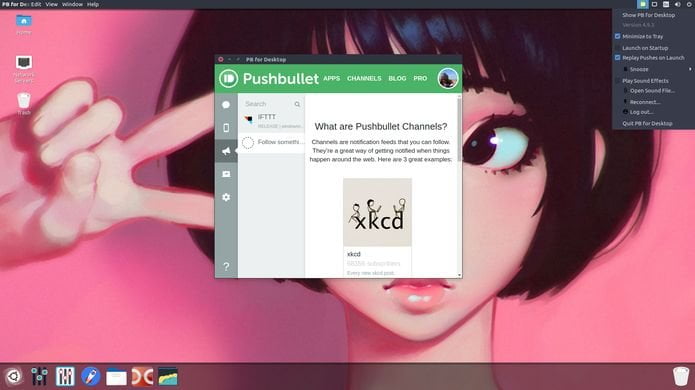
Para os envios baseados em texto, as miniaturas de notificação são geradas on-the-fly com base no favicon dos Websites de origem. Para pushes contendo conteúdo de imagem, uma imagem em miniatura é mostrada na notificação.
As configuração simples do aplicativo permitem usá-lo sem nenhuma briga com API-Keys ou outro conhecimento técnico necessário. Faça o login no Pushbullet usando o Google ou o Facebook.
Use o som padrão do PushBullet ou um de sua escolha. Ele envia vários conjuntos de efeitos sonoros: Android, iOS, Tesla Motors, Slack, Nintendo, Windows, macOS. Ou use seu próprio som personalizado (formatos suportados: .m4a, .mp3, .mp4, .ogg e .wav)
Como instalar o PB for Desktop no Linux via arquivo AppImage
Para instalar o PB for Desktop no Linux via arquivo AppImage, você deve fazer o seguinte:
Passo 1. Abra um terminal;
Passo 2. Confira se o seu sistema é de 32 bits ou 64 bits, para isso, use o seguinte comando no terminal:
uname -mPasso 3. Se seu sistema é de 32 bits, use o comando abaixo para baixar o programa. Se o link estiver desatualizado, acesse essa página, baixe a última versão e salve-o com o nome pb.appimage:
wget https://github.com/sidneys/pb-for-desktop/releases/download/v11.0.2/pb-for-desktop-11.0.2-i386.AppImage -O pb.appimagePasso 4. Se seu sistema é de 64 bits, use o comando abaixo para baixar o programa. Se o link estiver desatualizado, acesse essa página, baixe a última versão e salve-o com o nome pb.appimage:
wget https://github.com/sidneys/pb-for-desktop/releases/download/v11.0.2/pb-for-desktop-11.0.2-x86_64.AppImage -O pb.appimagePasso 5. Dê permissão de execução para o arquivo baixado;
chmod +x pb.appimagePasso 6. Agora instale o programa com o comando;
sudo ./pb.appimagePasso 7. Quando você inicia o arquivo pela primeira vez, será perguntado se deseja integrar o programa com o sistema. Clique em “Yes” (Sim) se quiser integrá-lo ou clique em “No” (Não), se não quiser. Se você escolher Sim, o iniciador do programa será adicionado ao menu de aplicativos e ícones de instalação. Se você escolher “No”, sempre terá que iniciá-lo clicando duas vezes no arquivo AppImage.
Pronto! Agora, você pode iniciar o programa no menu Aplicativos/Dash/Atividades ou qualquer outro lançador de aplicativos da sua distro, ou digite pb ou em um terminal, seguido da tecla TAB.
PB for Desktop no Linux – Integrando os aplicativos AppImage no sistema
Se você quiser integrar melhor esse programa no seu sistema, instale o AppImageLauncher, usando esse tutorial:
Como instalar o integrador AppImageLauncher no Linux