Se vocẽ quer te um papel de parede conforme as condições meteorológicas, veja como instalar e usar o WeatherDesk no Linux.
O WeatherDesk é um aplicativo que altera automaticamente a imagem de fundo da área de trabalho com base no clima e, mesmo, opcionalmente, com base na hora do dia. Ele funciona de forma excelente na maioria dos ambientes de desktop e também está disponível para Windows e Mac.
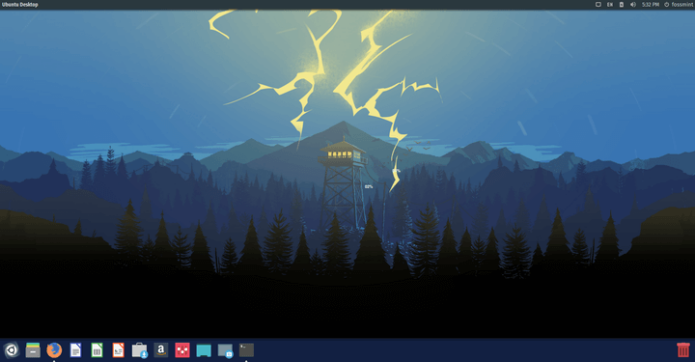
No entanto, é necessário uma boa quantidade de ajustes manuais para que a ferramenta funcione. Por exemplo, você precisará nomear os papéis de parede que você deseja usar de uma maneira específica de acordo com a convenção de nomeação do WeatherDesk.
A boa notícia é que você não precisa se incomodar com isso porque alguem já criou uma pasta zip de papéis de parede, já nomeados de acordo com a convenção do WeatherDesk.
Características do WeatherDesk:
- Permite alterar automaticamente o fundo da área de trabalho com base no clima atual.
- Permite alterar automaticamente o fundo da área de trabalho com base em 4 horários opcionais do dia: dia/noite, dia/noite/noite e manhã /dia/noite/noite.
- Possui suporte para uma variedade de ambientes de desktop Linux, incluindo Cinnamon, GNOME, Unity, Xfce, LXDE, LXQt, Pantheon e MATE.
- Permite Especificar manualmente o formato da imagem, o intervalo de atualização e etc.
Como instalar o WeatherDesk no Linux para ter papel de parede conforme as condições meteorológicas
Para instalar o cliente programa no Linux e ter um papel de parede conforme as condições meteorológica, faça o seguinte:
Passo 1. Abra um terminal;
Passo 2. Caso já tenha feito alguma instalação manual, apague a pasta, o link e o atalho anterior com esse comando;
sudo rm -Rf /opt/weatherdesk*sudo rm -Rf /usr/local/bin/weatherdesksudo rm -Rf /usr/share/applications/weatherdesk.desktoprm ~/.weatherdesk_walls/Passo 3. Use o comando abaixo para baixar o programa e salve-o com o nome weatherdesk.tar.gz:
sudo wget https://github.com/bharadwaj-raju/WeatherDesk/archive/master.tar.gz -O /tmp/weatherdesk.tar.gzPasso 4. Use o comando a seguir para descompactar o arquivo baixado;
sudo tar -xvf /tmp/weatherdesk.tar.gz -C /tmp/Passo 5. Use os comandos abaixo para cria a pasta do programa, copiar os arquivos para ela e autorizar a execução do arquivo principal;
sudo mkdir /opt/weatherdesksudo cp /tmp/WeatherDesk-master/*.py /opt/weatherdesk//sudo chmod +x /opt/weatherdesk/WeatherDesk.pyPasso 6. Finalmente, crie um atalho para facilitar a execução do programa;
sudo ln -s /opt/weatherdesk/WeatherDesk.py /usr/local/bin/weatherdeskPasso 7. Baixe o pacote de temas e descompacte-o com estes comandos;
wget https://github.com/bharadwaj-raju/FireWatch-WeatherDesk-Pack/archive/master.zipmkdir ~/.weatherdesk_walls/unzip master.zip -d ~/.weatherdesk_walls/Como usar o WeatherDesk no Linux
Para iniciar o programa, digite weatherdesk em um terminal, seguido da tecla TAB.
Para ver todas as opções WeatherDesk disponíveis, execute o seguinte comando:
weatherdesk --helpPor exemplo, para forçar o WeatherDesk a usar as informações meteorológicas para Londres em vez da cidade detectada automaticamente, use:
weatherdesk -c londonPara que o WeatherDesk também altere o papel de parede com base na hora atual do dia e não apenas com base no clima atual, execute-o com a opção ” -t “, assim:
weatherdesk -c londonPor padrão, isso usará a variação “dia/noite/noite”. Para usar a variação “manhã/dia/noite/noite” (para mais informações sobre isso, execute ” weatherdesk -info “), execute-o assim:
weatherdesk -t 4Se você quiser que o WeatherDesk altere o papel de parede com base nas condições climáticas atuais sempre que você fizer login, certifique-se de adicioná-lo às suas aplicações de inicialização (no Ubuntu with Unity, inicie aplicativos de sessão, clique em ” Adicionar ” e use ” weatherdesk ” como o comando ). Para mais detalhes, consulte esse tutorial:
Como gerenciar a inicialização de aplicativos no Ubuntu
Como remover o programa no Linux
Para remover o programa no Linux, basta apagar a pasta, o link e o atalho anterior com esse comando;
sudo rm -Rf /opt/weatherdesk*sudo rm -Rf /usr/local/bin/weatherdesksudo rm -Rf /usr/share/applications/weatherdesk.desktoprm ~/.weatherdesk_walls/