Se você está a procura de uma solução para acessar seus arquivos do Google Drive em sistemas Linux, veja como instalar o cliente overGrive e usar o Google Drive no Linux sem complicação.
overGrive é um cliente não oficial do Google Drive, que permite usar o mais famoso de serviço de armazenamento nuvem no Linux.
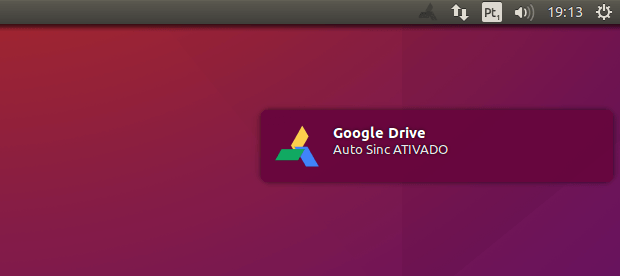
O cliente suporta os principais ambientes desktop Linux como Unity, Gnome Shell, KDE, XFCE, Cinnamon e etc, e fornece os mesmos recursos incluídos no cliente oficial do Google Drive para Windows ou Mac.
Entre as principais características do overGrive está o suporte para várias contas do Google, a capacidade de sincronizar as pastas favoritas do usuário em vários PCs e dispositivos móveis, também pode sincronizar arquivos Google como documentos, planilhas do Google Docs etc, que são automaticamente convertidos para processamento posterior ou exibição com LibreOffice, mesmo off-line.
Acesse o Número Claro e confira as promoções imperdíveis de TV da operadora.
overGrive é um projeto ainda em desenvolvimento, no entanto, já é muito estável e funcional. O programa é pago, mas é possível testá-lo por 14 dias antes de comprar a licença (o custo é de 5 dólares por cada conta google, e o dinheiro é usado para ajudar no desenvolvimento do projeto).
Como instalar o cliente overGrive e usar o Google Drive no Linux sem complicação
Abaixo, você verá como instalar o cliente overGrive e configurá-lo para usar o Google Drive no Linux sem complicação, nas principais distribuições da atualidade.
Conheça os planos NET TV e tenha acesso ao NOW com mais de 30 mil filmes, séries e programas exclusivos para assistir com toda família!
Como instalar o cliente overGrive no Linux via arquivo AppImage
Para instalar o cliente overGrive no Linux via arquivo AppImage, você deve fazer o seguinte:
Passo 1. Abra um terminal;
Passo 2. Confira se o seu sistema é de 32 bits ou 64 bits, para isso, use o seguinte comando no terminal:
uname -mPasso 3. Se seu sistema é de 64 bits, use o comando abaixo para baixar o programa. Se o link estiver desatualizado, acesse essa página, baixe a última versão e salve-o com o nome overgrive.appimage:
wget https://www.thefanclub.co.za/sites/default/files/public/overgrive/overGrive-3.3.6-x86_64.AppImage -O overgrive.appimagePasso 4. Dê permissão de execução para o arquivo baixado;
chmod +x overgrive.appimagePasso 5. Agora instale o programa com o comando;
sudo ./overgrive.appimage --installPasso 6. Quando você inicia o arquivo pela primeira vez, será perguntado se deseja integrar o programa com o sistema. Clique em “Yes” (Sim) se quiser integrá-lo ou clique em “No” (Não), se não quiser. Se você escolher Sim, o iniciador do programa será adicionado ao menu de aplicativos e ícones de instalação. Se você escolher “No”, sempre terá que iniciá-lo clicando duas vezes no arquivo AppImage.
Como instalar o cliente overGrive e usar o Google Drive no Linux em distros que usam arquivos .DEB
Para instalar o cliente overGrive e usar o Google Drive no Linux em distros que usam arquivos .DEB, faça o seguinte:
Passo 1. Abra um terminal (No Unity, use o Dash ou pressionando as teclas CTRL+ALT+T);
Passo 2. Se você estiver usando o Ubuntu, adicione o repositório Universe, com o comando abaixo;
sudo add-apt-repository universe && sudo apt-get updatePasso 3. Use o comando abaixo para baixar o programa. Se o link estiver desatualizado, acesse essa página, baixe a última versão e salve-o com o nome overgrive.deb:
wget https://www.thefanclub.co.za/sites/default/files/public/overgrive/overgrive_3.3.6_all.deb -O overgrive.debPasso 4. Agora instale o programa com o comando:
sudo dpkg -i overgrive.debPasso 5. Caso seja necessário, instale as dependências do programa com o comando:
sudo apt-get install -fPasso 6. Caso seja necessário, desinstale o programa usando o comando abaixo;
sudo apt-get remove overgriveComo o instalar o cliente overGrive em distros que usam arquivos .RPM
Para instalar o cliente overGrive e usar o Google Drive no Linux em distros que usam arquivos .RPM, faça o seguinte:
Passo 1. Abra um terminal;
Passo 2. Use o comando abaixo para baixar o pacote de instalação do cliente Google Drive overGrive:
wget https://www.thefanclub.co.za/sites/default/files/public/overgrive/overgrive-3.3.6.noarch.rpm -O overgrive.rpmPasso 3. Para instalar em um Fedora, RedHat e seus derivados, use o comando abaixo:
sudo yum localinstall overgrive.rpmou
sudo dnf install overgrive.rpmPasso 4. Para instalar em um openSUSE ou um de seus derivados, use o comando abaixo:
sudo zypper install overgrive.rpmPasso 5. Para instalar em um OpenMandriva, Mageia e seus derivados, use o comando abaixo:
sudo urpmi overgrive.rpmComo configurar o overGrive para usar o Google Drive no Linux
Para configurar o overGrive para usar o Google Drive no Linux, você deve fazer o seguinte:
Passo 1. Execute o programa, digitando overgrive em um terminal, seguido da tecla TAB;
Passo 2. Ao executar o programa, será necessário fazer a configuração da conta Google. Para isso, clique no botão “OK”;
Passo 3. Na tela de configuração, marque as opções que deseja usar e depois clique no botão “Conectar conta…”;
Passo 4. Será aberta uma janela do navegador com a tela de login do Google (caso você ainda não esteja conectado nela). Entre com seu e-mail e senha e faça login na conta. Depois de logar, você verá a lista de permissões que o programa precisa para poder funcionar. Confirme o acesso do programa, clicando no botão “Permitir”;
Passo 5. Em seguida, será exibido uma janela com um código de autorização para ser usado pelo aplicativo. Clique com o botão direito do mouse sobre a seleção do código. No menu que aparece, clique na opção “Copiar”;
Passo 6. Volte para a janela de configuração do aplicativo e clique com o botão direito do mouse dentro do campo “Conta”. No menu que será exibido, clique na opção “Colar”;
Passo 7. Depois disso, clique no botão “Validar”;
Passo 8. Na tela que aparece, clique no botão “Continuar”;
Passo 9. De volta a tela de configuração, clique no botão “Iniciar Sincronismo”;
Passo 10. Imediatamente será exibido uma notificação informando que o sincronismo está ativado e está sendo executado. A partir de agora as unções do aplicativo deve ser feitas através do indicador dele, que fica no painel do Ubuntu;
Passo 11. Para ver os seus arquivos, vá até pasta Google Drive que fica dentro de sua pasta pessoal (home).
Pronto! Agora você já pode usar o Google Drive no Linux, sem complicação.
Mas lembre-se, o aplicativo é pago e você precisa registrá-lo antes de terminar o período gratuito de 14 dias.
- Como instalar o cliente Google Drive Open Drive no Linux
- Como instalar o cliente Google drive ODrive no Linux via Flatpak
- Use vários serviços de armazenamento na nuvem com RcloneBrowser
- Como instalar o G Desktop Suite no Linux e ter Google Drive
O que está sendo falado no blog
<a href="https://www.edivaldobrito.com.br////” rel=”noopener noreferrer” target=”_blank”>Veja mais artigos publicados neste dia…