Se você quer colocar ordem no caos de seus arquivos, conheça e veja como instalar o utilitário Organize My Files no Linux via Snap.
Organize My Files é um organizador de arquivos para Windows, Mac e Linux.
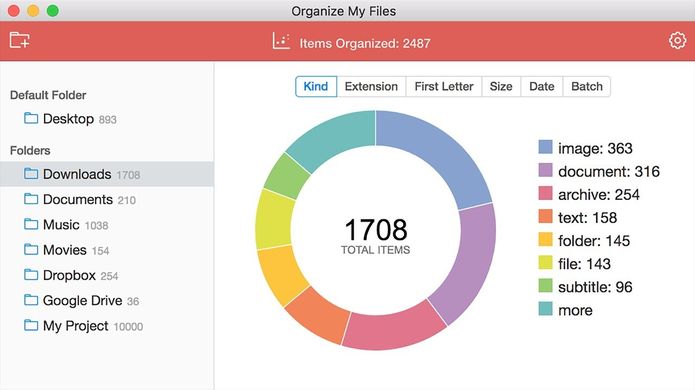
Esta ferramenta minúscula, flexível e trabalhadora ajudará você a acabar com o caos de seus arquivos desorganizados em um simples clique e a controlar suas pastas bagunçadas e o Desktop.
Organize My Files é cheio de características interessantes como organização automática, organização recursiva, filtros inteligentes e organização de multi-pastas.
Ele é intuitivamente simples, incrivelmente rápido e tem várias predefinições. Com ele, organizar 1000 arquivos leva menos de meio segundo. E o melhor, você pode desfazer seus arquivos organizados para o estado anterior a qualquer momento!
Como instalar a versão mais recente do Organize My Files no Linux via Snap em distros que suportam a tecnologia
Para instalar o Organize My Files no Linux via Snap você precisa ter o suporte a essa tecnologia instalado em seu sistema. Se não tiver, use o tutorial abaixo para instalar:
Como instalar o suporte a pacotes Snap no Linux
Depois, você pode instalar o Organize My Files via Snap, fazendo o seguinte:
Passo 1. Abra um terminal;
Passo 2. Instale a versão estável do programa, usando esse comando:
sudo snap install organize-my-filesPasso 3. Instale a versão candidate do programa, usando esse comando:
sudo snap install organize-my-files --candidatePasso 4. Instale a versão beta do programa, usando esse comando:
sudo snap install organize-my-files --betaPasso 5. Instale a versão edge do programa, usando esse comando:
sudo snap install organize-my-files --edgePasso 6. Mais tarde, se você precisar atualizar o programa, use:
sudo snap refresh organize-my-filesPasso 7. Depois, se for necessário, desinstale o programa, usando o comando abaixo;
sudo snap remove organize-my-filesPronto! Agora, você pode iniciar o programa no menu Aplicativos/Dash/Atividades ou qualquer outro lançador de aplicativos da sua distro, ou digite organize ou em um terminal, seguido da tecla TAB.