Se você usa múltiplos desktop no Unity e quer organizar o lançador Unity por área de trabalho, veja como fazer isso usando o Unity LauncherSwitcher (LSwitcher).
- Como instalar o monitor Sensors Unity no Linux via Snap
- Como instalar o editor de menu AppEditor no Linux via Flatpak
- Instale o Classic Menu Indicator no Ubuntu
- Como atrasar a inicialização de aplicativos nos ambientes GNOME e Unity
- Como instalar o ambiente Unity no Ubuntu 18.04 ou superior
Unity LauncherSwitcher (LSwitcher) é uma nova ferramenta que pode ser usada para organizar o lançador Unity, permitindo que você controle quais aplicativos devem ser exibidos no Lançador dependendo do espaço de trabalho atual.

A aplicação lembra quais aplicativos estão presos ao lançador Unity para cada área de trabalho e muda automaticamente o lançador, quando você alternar entre as áreas de trabalho.
Isto pode ser útil para aqueles que têm dificuldade em encontrar aplicações no lançador Unity porque ele fica muito lotado, bem como para aqueles que querem ter áreas de trabalho diferentes para diferentes categorias de tarefas, como por exemplo, uma área de trabalho para coisas relacionadas com a web, outra para trabalho, lazer e etc.
Usar o Unity LauncherSwitcher é muito fácil, pois o app vem com apenas duas opções: uma que lhe permite ativar ou desativar o salvamento do estado do lançador Unity (a função do programa) e outra para permitir que o aplicativo inicie automaticamente no login.
Obviamente, este aplicativo só funciona se você estiver usando Unity com o recurso de múltiplas áreas de trabalho habilitado.
Se não estiver, antes de instalar o programa, acesse as “Configurações do sistema”, a opção “Aparência” e na aba “Comportamento”, marque o item “Habilitar espaços de trabalho”.
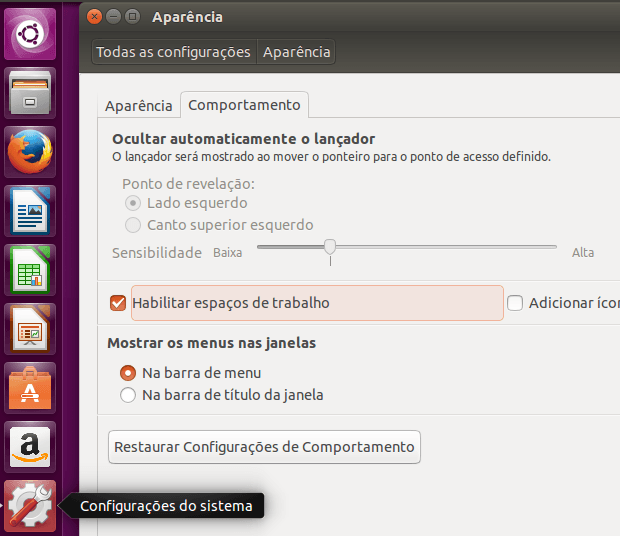
Por enquanto o repositório desse aplicativo ainda não é compatível com o Ubuntu 17.04, apenas com as versões anteriores a ele. Mas se você quiser testar nessa versão, baixe manualmente e instale-o
Conheça melhor o Unity LauncherSwitcher
Para saber mais sobre esse programa, clique nesse link.
Como instalar o Unity LauncherSwitcher para organizar o lançador Unity por área de trabalho
Para instalar o Unity LauncherSwitcher para organizar o lançador Unity por área de trabalho e ainda poder receber automaticamente as futuras atualizações dele, você deve fazer o seguinte:
Passo 1. Abra um terminal (no Unity use as teclas CTRL + ALT + T);
Passo 2. Se ainda não tiver, adicione o repositório do programa com este comando ou use esse tutorial;
sudo add-apt-repository ppa:vlijm/lswitcherPasso 3. Atualize o gerenciador de pacotes com o comando:
sudo apt-get updatePasso 4. Agora use o comando abaixo para instalar o programa;
sudo apt-get install lswitcherComo instalar o programa manualmente ou em outras distros
Se não quiser adicionar o repositório ou quer tentar instalar em outra distribuição baseada em Debian, você pode pegar o arquivo DEB do Unity LauncherSwitcher nesse link e instalar ele manualmente (clicando duas vezes nele).
Mas lembre-se! Ao optar por esse tipo de instalação, você não receberá nenhuma atualização do programa.
Pronto! Agora, quando quiser iniciar o programa, digite lswitcher no Dash (ou em um terminal, seguido da tecla TAB).
Desinstalando o Unity LauncherSwitcher no Ubuntu e derivados
Para desinstalar o Unity LauncherSwitcher no Ubuntu e derivados, faça o seguinte:
Passo 1. Abra um terminal;
Passo 2. Desinstale o programa, usando o comando abaixo;
sudo apt-get remove lswitcherO que está sendo falado no blog nos últimos dias
- Linspire 7.0 e Freespire 3 lançados – Confira as novidades e baixe
- Como organizar o lançador Unity por área de trabalho