Se você está procurando um programa para gravar o que acontece na área de trabalho do seu sistema, como instalar Open Broadcaster no Linux via Snap.
OBS, ou Open Broadcaster Software, é um software livre e multiplataforma (disponível para Linux, Microsoft Windows e Apple OS X), que permite gravar as atividades da área de trabalho do PC e fazer transmissão em tempo real.
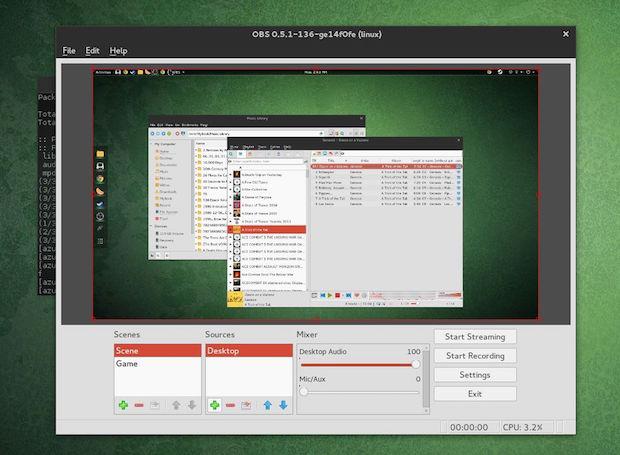
Com OBS é possível capturar todo o desktop ou apenas uma janela, importar vídeo de uma placa de captura e adicionar imagens ou texto.
O programa pode ser usado para fazer tutoriais em vídeo e compartilhá-los no YouTube Live, Twitch TV, DailyMotion e etc.
Depois de terminar de gravar, você pode processar tudo em várias “cenas” e carregar a coisa toda ao vivo via streaming ou iniciar uma gravação.
OBS oferece captura e mistura de vídeo/áudio em tempo real de alto desempenho, com cenas ilimitadas nas quais você pode alternar através de transições personalizadas sem interrupções. Filtros para fontes de vídeo, como máscara de imagem, correção de cor, chromakey e muito mais.
Entre as diversas opções disponíveis no Open Broadcaster, destaca-se a possibilidade de ver uma prévia do stream, a definição da resolução do vídeo, operar no volume do microfone (com a capacidade de reduzir o ruído de fundo), personalizar atalhos de teclado e assim por diante.
Como instalar a versão mais recente do Open Broadcaster no Linux via Snap em distros que suportam a tecnologia
Para instalar o Open Broadcaster no Linux via Snap você precisa ter o suporte a essa tecnologia instalado em seu sistema. Se não tiver, use o tutorial abaixo para instalar:
Como instalar o suporte a pacotes Snap no Linux
Depois, você pode instalar o Open Broadcaster no Linux via Snap, fazendo o seguinte:
Passo 1. Abra um terminal;
Passo 2. Instale a versão estável do programa, usando esse comando:
sudo snap install obs-studiosudo snap connect obs-studio:camerasudo snap connect obs-studio:removable-mediaPasso 3. Instale a versão candidate do programa, usando esse comando:
sudo snap install obs-studio --candidatesudo snap connect obs-studio:camerasudo snap connect obs-studio:removable-mediaPasso 4. Instale a versão beta do programa, usando esse comando:
sudo snap install obs-studio --betasudo snap connect obs-studio:camerasudo snap connect obs-studio:removable-mediaPasso 5. Instale a versão edge do programa, usando esse comando:
sudo snap install obs-studio --edgesudo snap connect obs-studio:camerasudo snap connect obs-studio:removable-mediaPasso 6. Mais tarde, se você precisar atualizar o programa, use:
sudo snap refresh obs-studioPasso 7. Depois, se for necessário, desinstale o programa, usando o comando abaixo;
sudo snap remove obs-studioPronto! Agora, você pode iniciar o programa no menu Aplicativos/Dash/Atividades ou qualquer outro lançador de aplicativos da sua distro, ou digite obs ou em um terminal, seguido da tecla TAB.
Veja também
Você também pode instalar o programa (e outro) usando esses outros tutoriais:
Como instalar o Open Broadcaster no Linux via Flatpak
Como instalar o Open Broadcaster no Ubuntu e derivados
Conheça alguns programas de gravação de tela para Linux
- Como instalar o Cubiomes Viewer no Linux via Flatpak
- Como instalar o jogo iQPuzzle no Linux via AppImage
- Como instalar o jogo Five or More no Linux via Snap
- Como instalar a interface do Wine WineZGUI no Linux via Flatpak
O que está sendo falado no blog
<a href="https://www.edivaldobrito.com.br////” rel=”noopener noreferrer” target=”_blank”>Veja mais artigos publicados neste dia…