Se você está procurando mais uma alternativa ao Microsoft Office, conheça e veja como instalar a suíte office ONLYOFFICE no Linux via appimage.
O ONLYOFFICE é um projeto que fornece aos usuários e empresas uma suíte de escritório e outras várias ferramentas integradas dentro de um servidor Linux.
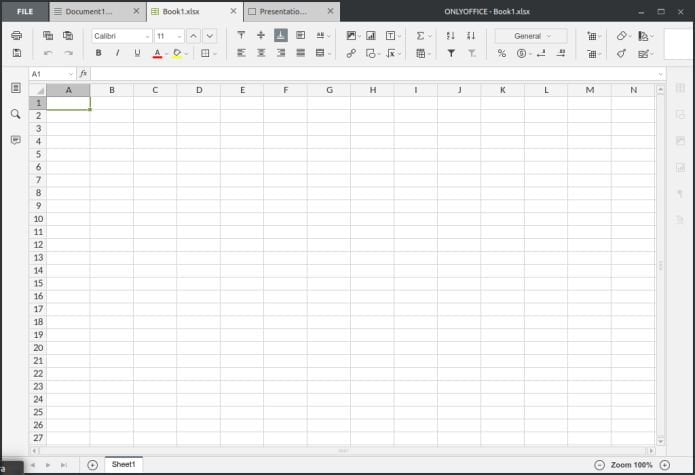
Com ONLYOFFICE é possível acessar e operar documentos, planilhas, apresentações e etc remotamente, diretamente de nosso pc ou navegador móvel.
Você pode gerenciar projetos, faturamento e outros itens, tudo através de uma simples e intuitiva interface gráfica HTML5.
A ferramenta também permite interagir com serviços populares de armazenamento em nuvem, como o Google Drive, OneDrive, Dropbox, Box, OneDrive e SharePoint com a possibilidade de editar ou comentar os vários documentos entre vários usuários.
Já a versão desktop dos editores ONLYOFFICE não exigem conexão constante com a Internet e pode trabalhar com arquivos off-line em seu computador.
Como instalar a suíte office ONLYOFFICE no Linux via arquivo AppImage
Para instalar a suíte office ONLYOFFICE no Linux via arquivo AppImage, você deve fazer o seguinte:
Passo 1. Abra um terminal (No Unity, use o Dash ou pressionando as teclas CTRL+ALT+T);
Passo 2. Confira se o seu sistema é de 64 bits, para isso, use o seguinte comando no terminal:
uname -mPasso 3. Se seu sistema é de 64 bits, use o comando abaixo para baixar o programa. Se o link estiver desatualizado, acesse essa página, baixe a última versão e salve-o com o nome onlyoffice.appimage:
wget https://download.onlyoffice.com/install/desktop/editors/linux/DesktopEditors-x86_64.AppImage -O onlyoffice.appimagePasso 4. Dê permissão de execução para o arquivo baixado;
chmod +x onlyoffice.appimagePasso 5. Agora instale o programa com o comando;
sudo ./onlyoffice.appimagePasso 6. Quando você inicia o arquivo pela primeira vez, será perguntado se deseja integrar o programa com o sistema. Clique em “Yes” (Sim) se quiser integrá-lo ou clique em “No” (Não), se não quiser. Se você escolher Sim, o iniciador do programa será adicionado ao menu de aplicativos e ícones de instalação. Se você escolher “No”, sempre terá que iniciá-lo clicando duas vezes no arquivo AppImage.
Como executar a suíte office ONLYOFFICE no Linux via arquivo AppImage
Pronto! Agora, você pode iniciar o programa no menu Aplicativos/Dash/Atividades ou qualquer outro lançador de aplicativos da sua distro, ou digite onlyoffice ou em um terminal, seguido da tecla TAB.
Integrando os aplicativos AppImage no sistema
Se você quiser integrar melhor esse programa no seu sistema, instale o AppImageLauncher, usando esse tutorial:
Como instalar o integrador AppImageLauncher no Linux
Veja também
Se você usa o Ubuntu (ou um derivado dele), também pode instalar o programa usando esse outro tutorial:
Como instalar a suíte office ONLYOFFICE no Linux via Snap
Como instalar a suíte office ONLYOFFICE no Ubuntu e derivados