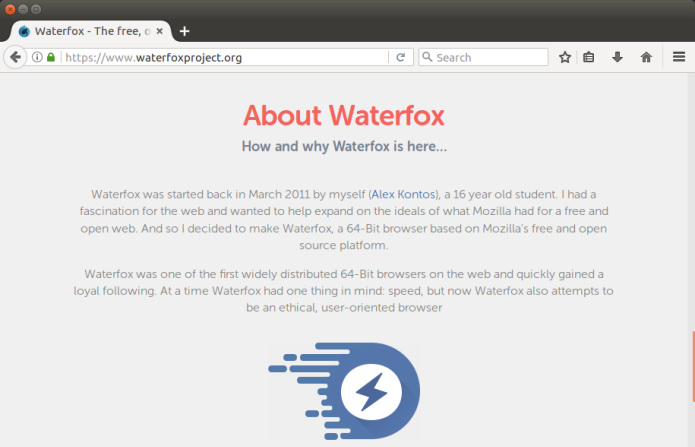Se você procura uma alternativa ao Firefox, mas que não seja diferente dele, veja como instalar o navegador Waterfox no Linux manualmente.
O Waterfox é um navegador de 64 bits baseado na plataforma livre e de código aberto da Mozilla. Na prática, ele foi a primeira versão de 64 bits do Firefox.
Waterfox foi iniciado em março de 2011 por Alex Kontos, um estudante de 16 anos. Ele tinha um fascínio pela web e queria ajudar a expandir os ideais da Fundação Mozilla, e então, decidiu fazer o Waterfox, um navegador de 64 bits baseado no Firefox
O Waterfox foi um dos primeiros navegadores de 64 bits amplamente distribuídos na web e rapidamente ganhou um seguimento leal.
Em um momento, o desenvolvimento do Waterfox tinha uma coisa em mente: a velocidade, mas agora o Waterfox também tenta ser um navegador ético e orientado para o usuário.
De acordo com o site do projeto, O Waterfox concentra-se na escolha dos usuários, enquanto ajuda a tornar o mundo um lugar melhor.
O projeto Waterfox é parceiro da Ecosia, um motor de busca que planta árvores com suas receitas geradas. O próprio navegador está focado em usuários avançados, o que lhe permite tomar decisões importantes.
Além disso, não existe uma lista de acesso ao plugin, você pode executar as extensões que você quiser e absolutamente nenhum dado ou estatística é enviado de volta ao projeto Mozilla ou Waterfox.
Como instalar o navegador Waterfox no Linux
Para instalar o navegador Waterfox no Linux, faça o seguinte:
Passo 1. Abra um terminal;
Passo 2. Caso já tenha feito alguma instalação manual, apague a pasta, o link e o atalho anterior com esse comando;
sudo rm -Rf /opt/waterfox*sudo rm -Rf /usr/bin/waterfoxsudo rm -Rf /usr/share/applications/waterfox.desktopPasso 3. Confira se o seu sistema é de 64 bits, para isso, use o seguinte comando no terminal:
uname -mPasso 4. Se seu sistema é de 64 bits e você quiser o melhor e mais recente que a web tem a oferecer, quiser usar todas as extensões da Web e algumas extensões de bootstrap, use o comando abaixo para baixar o Waterfox Third Generation. Se o link estiver desatualizado, acesse essa página, baixe a última versão e salve-o com o nome waterfox.tar.bz2:
wget https://cdn.waterfox.net/releases/linux64/installer/waterfox-G3.2.5.en-US.linux-x86_64.tar.bz2 -O waterfox.tar.bz2Passo 5. Se seu sistema é de 64 bits e você tiver seu navegador configurado com vários plug-ins NPAPI e extensões de bootstrap que não foram atualizados como WebExtensions ou para Waterfox Current, use o comando abaixo para baixar o Waterfox Classic. Se o link estiver desatualizado, acesse essa página, baixe a última versão e salve-o com o nome waterfox.tar.bz2:
wget https://cdn.waterfox.net/releases/linux64/installer/waterfox-classic-2021.08.1.en-US.linux-x86_64.tar.bz2 -O waterfox.tar.bz2Passo 6. Use o comando a seguir para descompactar o arquivo baixado;
sudo tar xjvf waterfox.tar.bz2 -C /opt/Passo 7. Finalmente, crie um atalho para facilitar a execução do programa;
sudo ln -sf /opt/waterfox/waterfox /usr/bin/waterfoxPasso 8. Se seu ambiente gráfico atual suportar, crie um lançador para o programa, executando o comando abaixo;
echo -e '[Desktop Entry]\n Version=1.0\n Name=waterfox\n Exec=/opt/waterfox/waterfox\n Icon=/opt/waterfox/browser/chrome/icons/default/default48.png\n Type=Application\n Categories=Application' | sudo tee /usr/share/applications/waterfox.desktopPronto! Agora, quando quiser iniciar o programa, digite programa em um terminal, seguido da tecla TAB.
Já se a sua distribuição suportar, coloque o atalho na sua área de trabalho usando o gerenciador de arquivos do sistema ou o comando abaixo, e use-o para iniciar o programa.
sudo chmod +x /usr/share/applications/programa.desktopcp /usr/share/applications/programa.desktop ~/Área\ de\ Trabalho/Se seu sistema estiver em inglês, use este comando para copiar o atalho para sua área de trabalho:
cp /usr/share/applications/programa.desktop ~/DesktopPara mais detalhes sobre essa tarefa, consulte esse tutorial:
Como adicionar atalhos de aplicativos na área de trabalho do Unity
Se quiser, você também pode usar o gerenciador de arquivos do sistema para executar o programa, apenas abrindo a pasta dele e clicando em seu executável.
Como remover
Para remover o navegador Waterfox no Linux, basta apagar a pasta, o link e o atalho anterior com esse comando;
sudo rm -Rf /opt/waterfox*sudo rm -Rf /usr/bin/waterfoxsudo rm -Rf /usr/share/applications/waterfox.desktop