Se você está a procura de uma alternativa ao Firefox, mas que não seja diferente dele, veja como instalar o navegador Waterfox no Linux via AppImage.
O Waterfox é um navegador de 64 bits baseado na plataforma livre e de código aberto da Mozilla. Na prática, ele foi a primeira versão de 64 bits do Firefox.
Sim, o Waterfox foi um dos primeiros navegadores de 64 bits amplamente distribuídos na web e rapidamente ganhou um seguimento leal.
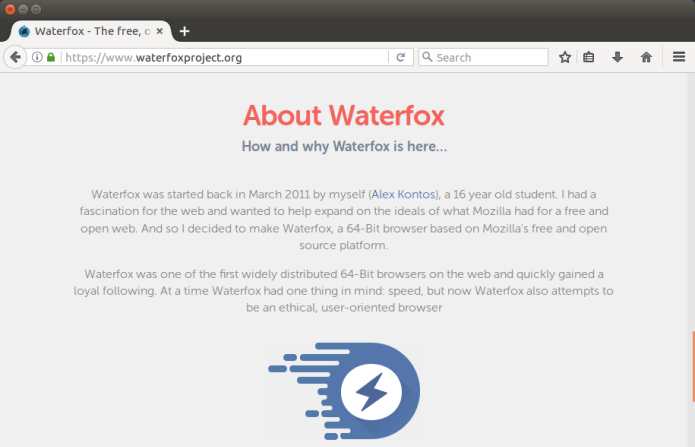
Waterfox foi iniciado em março de 2011 por Alex Kontos, um estudante de 16 anos que tinha um fascínio pela web e queria ajudar a expandir os ideais da Fundação Mozilla, e então, decidiu fazer o Waterfox, um navegador de 64 bits, baseado no Firefox.
O projeto Waterfox é parceiro da Ecosia, um motor de busca que planta árvores com suas receitas geradas. O próprio navegador está focado em usuários avançados, o que lhe permite tomar decisões importantes.
Além disso, não existe uma lista de acesso ao plugin, você pode executar as extensões que você quiser e absolutamente nenhum dado ou estatística é enviado de volta ao projeto Mozilla ou Waterfox.
Como instalar o navegador Waterfox no Linux via arquivo AppImage
Para instalar o navegador Waterfox no Linux via arquivo AppImage, você deve fazer o seguinte:
Passo 1. Abra um terminal (No Unity, use o Dash ou pressionando as teclas CTRL+ALT+T);
Passo 2. Confira se o seu sistema é de 32 bits ou 64 bits, para isso, use o seguinte comando no terminal:
uname -mPasso 3. Se seu sistema é de 64 bits, use o comando abaixo para baixar o programa. Se o link estiver desatualizado, acesse essa página, baixe a última versão e salve-o com o nome waterfox.appimage:
wget https://download.opensuse.org/repositories/home:/hawkeye116477:/waterfox/AppImage/waterfox-current-latest-x86_64.AppImage -O waterfox.appimageOu
wget https://download.opensuse.org/repositories/home:/hawkeye116477:/waterfox/AppImage/waterfox-classic-latest-x86_64.AppImage -O waterfox.appimagePasso 4. Dê permissão de execução para o arquivo baixado;
chmod +x waterfox.appimagePasso 5. Agora instale o programa com o comando;
sudo ./waterfox.appimagePasso 6. Quando você inicia o arquivo pela primeira vez, será perguntado se deseja integrar o programa com o sistema. Clique em “Yes” (Sim) se quiser integrá-lo ou clique em “No” (Não), se não quiser. Se você escolher Sim, o iniciador do programa será adicionado ao menu de aplicativos e ícones de instalação. Se você escolher “No”, sempre terá que iniciá-lo clicando duas vezes no arquivo AppImage.
Pronto! Agora, você pode iniciar o programa no menu Aplicativos/Dash/Atividades ou qualquer outro lançador de aplicativos da sua distro, ou digite waterfox ou em um terminal, seguido da tecla TAB.
Waterfox no Linux via AppImage – Integrando os aplicativos AppImage no sistema
Se você quiser integrar melhor esse programa no seu sistema, instale o AppImageLauncher, usando esse tutorial:
Como instalar o integrador AppImageLauncher no Linux
Veja também
Você também pode instalar o programa usando esse outro tutorial:
Como instalar o navegador Waterfox no Linux manualmente
- Como instalar o jogo World of PADMAN no Linux via Snap
- Como instalar o MKVToolNix no Linux via Snap
- Como instalar o gerenciador de tarefas Zenkit To Do no Linux via Snap
- Como instalar o navegador Opera developer no Linux via Snap
O que está sendo falado no blog
<a href="https://www.edivaldobrito.com.br////” rel=”noopener noreferrer” target=”_blank”>Veja mais artigos publicados neste dia…