Já conhece o Pale Moon, um navegador que é o Firefox mais rápido que o Firefox? Pois se você quiser experimentar esse programa, veja a seguir como instalar o Pale Moon no Linux manualmente.
Pale Moon é um navegador multiplataforma e open source, baseado no Mozilla Firefox, sendo que ele é até 25% mais rápido do que o original.
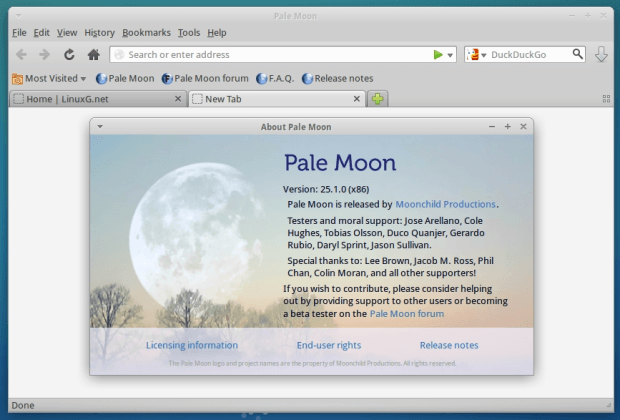
Também vale a pena mencionar, que devido ao fato do Pale Moon não ser afiliado a Mozilla, ele não adotou a interface Australis e manteve uma aparência inspirada na interface do Firefox clássico.
Além disso, o suporte para DRM não foi adicionado por padrão, mas os usuários têm a possibilidade de fazer isso, através de plugins de terceiros.
Caso não aconteça problemas com dependências, com o procedimento abaixo você poderá instalar o Pale Moon em praticamente qualquer distribuição Linux.
Se você quiser instalar o Pale Moon usando o instalador oficial do projeto, veja esse outro tutorial:
Firefox otimizado: Instale o navegador Pale Moon no Linux
Infelizmente, Pale Moon utiliza uma versão bem antiga do Firefox. O que por um lado deixa o usuário sem os novos recursos, por outro, permite utilizar plugin que não são mais suportados pela versão mais recente do Firefox.
Para saber mais sobre essa versão, acesse a nota de lançamento.
Requisitos do Pale Moon em sistemas Linux
A construção principal do Pale Moon requer um processador que suporte o conjunto de instruções SSE2 e não seja executado em processadores que não o suportam.
Para verificar se o seu processador suporta SSE2, digite o seguinte no terminal:
grep -om1 sse2 /proc/cpuinfo
Se sse2 for exibido, o seu processador será suportado. Se não houver saída, o seu processador não suporta SSE2 e você precisará da compilação contribuída somente para SSE.
Requisitos de sistema para o Pale Moon:
- Uma distribuição Linux moderna. O navegador pode não funcionar bem em versões antigas ou LTS do Linux.
- 2 GB de RAM (recomendado 4 GB ou mais para uso pesado).
- GTK 2.24 ou GTK 3.22+, dependendo da versão baixada. GTK4 não é compatível.
- GLib 2.22 ou superior
- Pango 1.14 ou superior
- libstdc++ 4.6.1 ou superior
Como instalar o Pale Moon no Linux manualmente
Para instalar o Pale Moon no Linux, faça o seguinte:
Passo 1. Abra um terminal;
Passo 2. Caso já tenha feito alguma instalação manual (e queira uma instalação limpa), apague a pasta, o link e o atalho anterior com esse comando;
sudo rm -Rf /opt/palemoon*sudo rm -Rf /usr/bin/palemoonsudo rm -Rf /usr/share/applications/palemoon.desktopPasso 3. Confira se o seu sistema é de 32 bits ou 64 bits, para isso, use o seguinte comando no terminal:
uname -mPasso 4. Se seu sistema é de 32 bits, use o comando abaixo para baixar o programa. Se o link estiver desatualizado, acesse essa página, baixe a última versão e salve-o com o nome palemoon.tar.xz:
wget http://linux.palemoon.org/datastore/release/palemoon-28.16.0.linux-i686.tar.xz -O palemoon.tar.xzPasso 5. Se seu sistema é de 64 bits, use o comando abaixo para baixar o programa. Se o link estiver desatualizado, acesse essa página, baixe a última versão e salve-o com o nome palemoon.tar.xz:
wget "https://www.palemoon.org/download.php?mirror=us&bits=64&type=linuxgtk2" -O palemoon.tar.xzou
wget "https://www.palemoon.org/download.php?mirror=us&bits=64&type=linuxgtk3" -O palemoon.tar.xzPasso 6. Depois de baixar, execute o comando abaixo para descomprimir o pacote baixado, para a pasta /opt/;
sudo tar xvf palemoon.tar.xz -C /opt/Passo 7. Renomeie a pasta criada (se ocorrer um erro na execução do comando abaixo, pule este passo);
sudo mv /opt/palemoon*/ /opt/palemoonPasso 8. Para ficar mais fácil de executar o programa, crie um link para ele como o comando abaixo:
sudo ln -sf /opt/palemoon/palemoon /usr/bin/palemoonPasso 9. Se seu ambiente gráfico atual suportar, crie um lançador para o programa, executando o comando abaixo;
echo -e '[Desktop Entry]\n Version=1.0\n Name=palemoon\n Exec=/opt/palemoon/palemoon\n Icon=/opt/palemoon/browser/icons/mozicon128.png\n Type=Application\n Categories=Application' | sudo tee /usr/share/applications/palemoon.desktopPronto! Agora, quando quiser iniciar o programa, digite pale em um terminal, seguido da tecla TAB.
Já se a sua distribuição suportar, coloque o atalho na sua área de trabalho usando o gerenciador de arquivos do sistema ou o comando abaixo, e use-o para iniciar o programa.
sudo chmod +x /usr/share/applications/palemoon.desktopcp /usr/share/applications/palemoon.desktop ~/Área\ de\ Trabalho/Se seu sistema estiver em inglês, use este comando para copiar o atalho para sua área de trabalho:
cp /usr/share/applications/palemoon.desktop ~/DesktopPara mais detalhes sobre essa tarefa, consulte esse tutorial:
Como adicionar atalhos de aplicativos na área de trabalho do Unity
Se quiser, você também pode usar o gerenciador de arquivos do sistema para executar o programa, apenas abrindo a pasta dele e clicando em seu executável.
Como deixar o Pale Moon em português do Brasil
Por padrão, esse navegador vem com a interface toda em inglês do Estados Unidos, por isso, para deixar o Pale Moon em português do Brasil, você deve fazer o seguinte:
Passo 1. Execute o Pale Moon e acesse esse link. Quando aparecer uma tela solicitando a instalação do pacote de linguagem, clique no botão “Install Now” e aguarde finalizar a instalação;
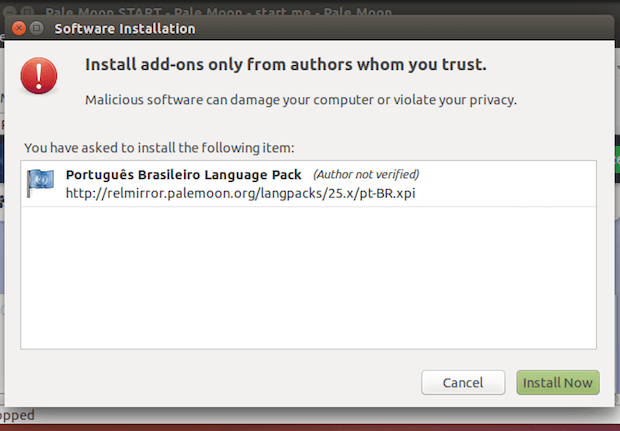
Passo 2. Depois que terminar a instalação, clique dentro da caixa de endereço do Pale Moon, digite o comando “about:config” (sem as aspas) e pressione a tecla enter;
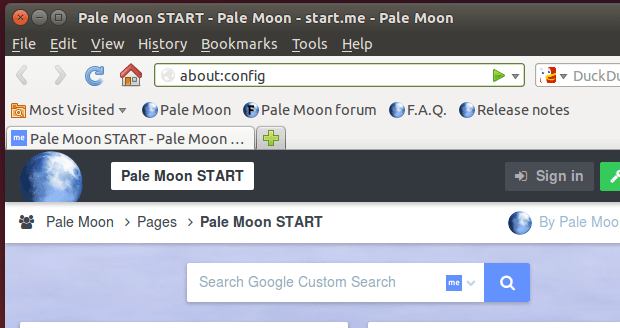
Passo 3. Na tela que será exibida, clique dentro da caixa do campo “Search” e digite “general.useragent.locale” (também sem as aspas);
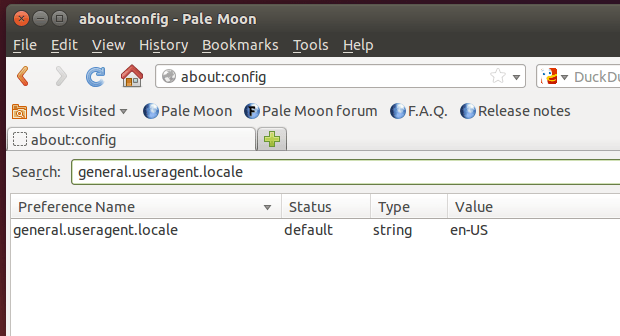
Passo 4. A seguir, dê um clique duplo sobre o valor “en-US”. Na tela janela que aparece, substitua “en-US” por “pt-BR” (sem as aspas) e clique no botão “OK”;
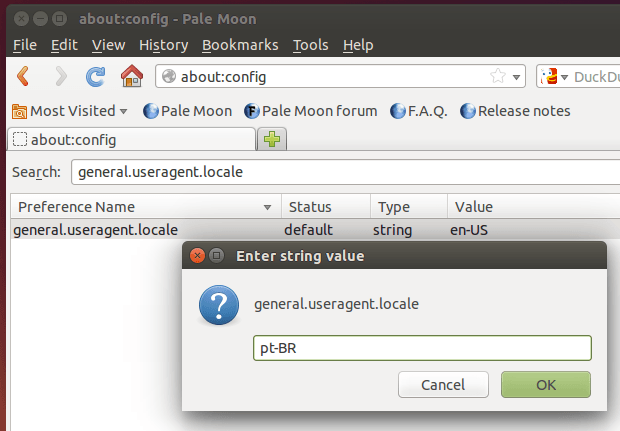
Passo 5. Feche o navegador e quando você iniciar ele novamente, sua interface já estará em português do Brasil.
Como remover o Pale Moon no Linux
Para remover o Pale Moon no Linux, basta apagar a pasta, o link e o atalho anterior com esses comandos:
sudo rm -Rf /opt/palemoon*sudo rm -Rf /usr/bin/palemoonsudo rm -Rf /usr/share/applications/palemoon.desktop