Se você está precisando de um programa de composição e edição de vídeo, veja como instalar o app de composição de vídeo Natron no Linux via AppImage.
Natron é um software de composição de vídeo e um software livre (licença GPLv2) que é semelhante em funcionalidade ao Adobe After Effects, Nuke da The Foundry ou Blackmagic Fusion.
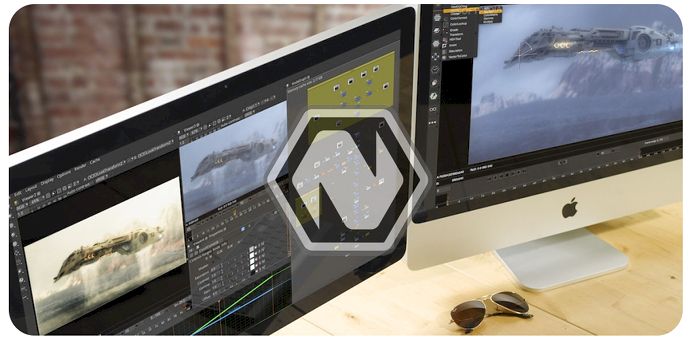
Esse programa é livre, portátil e multiplataforma, e ainda oferece ferramentas robustas e eficientes para compositores para alcançar resultados de alta qualidade e taxas rápidas.
O Natron possui uma interface de usuário familiar, fácil de navegar e personalizar e também inclui suporte para exibição em tela múltipla e até exibição Retina no MacOSX.
Além de tudo isso, ele é leve (comparado a outros programas dessa categoria), pois para usá-lo você só precisa ter um PC com processador de 64 bits, com pelo menos 3 GB de RAM e uma placa gráfica que suporte OpenGL 2.0 ou OpenGL 1.5 com algumas extensões.
- Como instalar o conversor de WebM Boram no Linux via Flatpak
- Como instalar o editor de vídeos OpenShot no Linux
- Como converter imagens para vídeo no Linux
- Interface gráfica para o ffmpeg? Conheça e instale traGtor
Como instalar o app de composição de vídeo Natron no Linux via AppImage
Para instalar o app de composição de vídeo Natron no Linux via AppImage, você deve fazer o seguinte:
Passo 1. Abra um terminal;
Passo 2. Confira se o seu sistema é de 32 bits ou 64 bits, para isso, use o seguinte comando no terminal:
uname -mPasso 3. Se seu sistema é de 64 bits, use o comando abaixo para baixar o programa. Se o link estiver desatualizado, acesse essa página, baixe a última versão e salve-o com o nome natron.appimage:
wget https://dl.bintray.com/probono/AppImages/Natron-2.1.4-x86_64.AppImage -O natron.appimagePasso 4. Dê permissão de execução para o arquivo baixado;
chmod +x natron.appimagePasso 5. Agora instale o programa com o comando;
sudo ./natron.appimagePasso 6. Quando você inicia o arquivo pela primeira vez, será perguntado se deseja integrar o programa com o sistema. Clique em “Yes” (Sim) se quiser integrá-lo ou clique em “No” (Não), se não quiser. Se você escolher Sim, o iniciador do programa será adicionado ao menu de aplicativos e ícones de instalação. Se você escolher “No”, sempre terá que iniciá-lo clicando duas vezes no arquivo AppImage.
Pronto! Agora, você pode iniciar o programa no menu Aplicativos/Dash/Atividades ou qualquer outro lançador de aplicativos da sua distro, ou digite natron ou em um terminal, seguido da tecla TAB.
Integrando os aplicativos AppImage no sistema
Se você quiser integrar melhor esse programa no seu sistema, instale o AppImageLauncher, usando esse tutorial:
Como instalar o integrador AppImageLauncher no Linux
Veja também
Você também pode instalar o programa usando esse outro tutorial:
Como instalar o app de composição de vídeo Natron no Linux
Como instalar o Natron no Ubuntu, Debian, Fedora, openSUSE e derivados
O que está sendo falado no blog
No Post found.
Veja mais artigos publicados neste dia…