Quem não gosta de usar o Unity, conta com uma boa quantidade de opções alternativas. Dentre as que mais se destacam está o LXDE. Se isso lhe interessa, conheça um pouco mais sobre ele e veja como instalar o ambiente LXDE no Ubuntu.
- Como instalar os ícones e o tema MacBuntu no Ubuntu e derivados
- Como instalar o monitor Sensors Unity no Linux via Snap
- Como instalar o editor de menu AppEditor no Linux via Flatpak
- Instale o Classic Menu Indicator no Ubuntu
- Como atrasar a inicialização de aplicativos nos ambientes GNOME e Unity
- Como instalar o ambiente Unity no Ubuntu 20.04 LTS (ou superior) e derivados
- Como instalar o WindowMaker no Ubuntu e derivados
- Como instalar o ambiente BlackBox no Ubuntu e derivados
- Como instalar o ambiente Unity no Arch e derivados
O LXDE é voltado principalmente para computadores com pouco poder de processamento, algo que mesmo com a queda do preços desse tipo de equipamento, ainda é comum no Brasil. Outra característica dele que pode ser útil, é o fato de sua aparência ser confortável para usuários que estão chegando do mundo Windows.
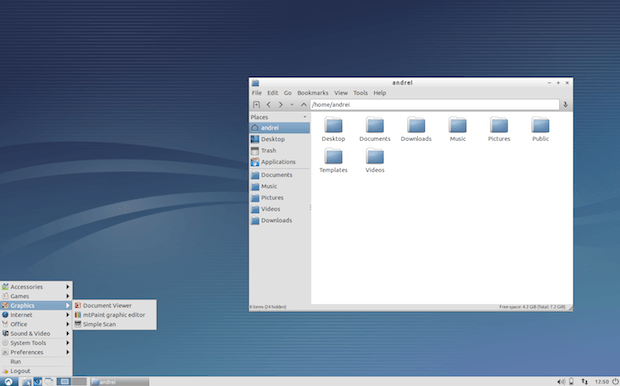
O LXDE, ou “Lightweight X11 Desktop Environment”, é um ambiente de área de trabalho extremamente rápido e ágil, que é mantido por uma comunidade internacional de desenvolvedores. Ele vem com uma bonita interface de usuário, suporte a múltiplos idiomas, atalhos de teclado padrões e características adicionais, como um gerenciador de arquivos com navegação em abas.
O LXDE exige menos da CPU e consome menos memória RAM. Ele é desenhado especialmente para computadores com especificações de hardware limitadas, como netbooks, dispositivos móveis ou computadores antigos. Mesmo que você não tenha um computador antigo ele também serve para seu PC moderno.
Conheça melhor o ambiente gráfico LXDE
Para saber mais sobre esse ambiente, clique nesse link.
Instalando o LXDE no Ubuntu e derivados
LXDE está disponível nos repositórios oficiais do Ubuntu e pode ser instalado usando a Central de programas do sistema.
Se preferir, você pode instalar o LXDE no Ubuntu, fazendo o seguinte:
Passo 1. Feche todos os seus aplicativos em execução;
Passo 2. Abra um terminal (pressionando as teclas CTRL + ALT + T);
Passo 3. Atualize o Apt digitando o comando:
sudo apt-get updatePasso 4. Agora instale o ambiente com o comando:
sudo apt-get install lxdeSaia da sessão atual e quando aparecer a tela de login, escolha o LXDE. Entre com seu usuário e senha e depois comece a experimentar o ambiente.
Conheça melhor essa série
- Como instalar o WindowMaker no Ubuntu e derivados
- Como instalar o ambiente BlackBox no Ubuntu e derivados
- Como instalar o levíssimo Awesome no Ubuntu e derivados
- Como instalar o ambiente Moksha Desktop no Ubuntu
- Não quero usar Unity, prefiro o Fluxbox no Ubuntu
- Como instalar ou atualizar para o ambiente LXQt no Ubuntu
- Como instalar o ambiente Xfce no Ubuntu e derivados
- Não quero usar Unity, prefiro o MATE no Ubuntu
- Não quero usar Unity prefiro Budgie no Ubuntu
- Não quero usar Unity, prefiro o Gnome Classic no Ubuntu
- Não quero usar Unity, prefiro o Gnome Shell no Ubuntu
- Não quero usar Unity, prefiro o ambiente Cinnamon no Ubuntu
- Não quero usar Unity, prefiro o Enlightenment no Ubuntu
- Não quero usar Unity, prefiro o LXDE no Ubuntu
- Não quero usar Unity, prefiro o KDE no Ubuntu
O que está sendo falado no blog nos últimos dias
- Fedora 24 já está disponível para download
- Como instalar o MATE 1.14 no Ubuntu MATE 16.04
- Não quero usar Unity, prefiro o LXDE no Ubuntu