Se você quer deixar sua área de trabalho mais bonita e rápida, conheça e veja como instalar o levíssimo Awesome no Ubuntu e derivados.
Awesome é um gerenciador de janelas dinâmico para o X e desenvolvido em C e Lua. Assim como a tradução do nome, impressionante é o termo que melhor define esse ambiente gráfico.
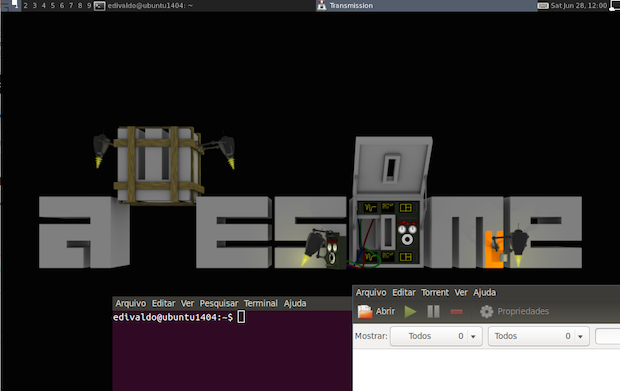
Ele tem como objetivo ser extremamente pequeno e rápido e ao mesmo tempo amplamente customizável para permitir que o usuário gerencie janelas de forma produtiva com o uso do teclado.
Awesome é muito rápido e extensível, sendo voltado para usuários avançados, desenvolvedores e quaisquer pessoas que lidem com tarefas de computação a cada dia e que querem ter um controle refinado sobre o ambiente gráfico deles.
O Awesome surgiu como um fork do dwm, com personalização através de arquivos de configuração externos.
Embora altamente extensível, a configuração padrão do gerenciador de janelas é deliberadamente simplificada.
Ao fazê-lo, o autor criou o que ele chama de framework window manager, para que os usuários pudessem expandir e adaptar o ambiente às suas próprias necessidades.
Instalando o ambiente gráfico Awesome no Ubuntu e derivados
Para instalar a versão mais recente desse ambiente, faça o seguinte:
Passo 1. Feche todos os seus aplicativos em execução;
Passo 2. Abra um terminal (pressionando as teclas CTRL + ALT + T);
Passo 3. Se ainda não tiver, adicione o repositório do programa com este comando ou use esse tutorial;
sudo add-apt-repository ppa:klaus-vormweg/awesomePasso 4. Atualize o Apt digitando o comando:
sudo apt-get updatePasso 5. Agora instale o ambiente com o comando:
sudo apt-get install awesomeComo instalar o ambiente gráfico Awesome manualmente ou em outras distros
Se não quiser adicionar o repositório ou quer tentar instalar em outra distribuição baseada em Debian, você pode pegar o arquivo DEB do programa na página de download do repositório e instalar ele manualmente (clicando duas vezes nele).
Mas lembre-se! Ao optar por esse tipo de instalação, você não receberá nenhuma atualização do programa.
Saia da sessão atual e quando aparecer a tela de login, clique no circulo que fica ao lado do nome de usuário e escolha o Awesome. Depois, entre com seu usuário e senha e comece a experimentar o ambiente.
Desinstalando o Awesome no Ubuntu e derivados
Para desinstalar o Awesome no Ubuntu e derivados, faça o seguinte:
Passo 1. Abra um terminal;
Passo 2. Desinstale o ambiente, usando os comandos abaixo;
sudo add-apt-repository ppa:klaus-vormweg/awesome -r -ysudo apt-get remove awesome --auto-remove