Se você instalou o Ubuntu e não gostou da interface Unity, não o desinstale, apenas mude a interface dele. Mesmo com a Canonical fazendo de tudo para tornar a interface do Ubuntu amigável para o usuário final, alguns usuários mais antigos do Linux parecem estar interessados em explorar novas opções ou usar o ambiente que estavam acostumados (o que também pode ser o caso de usuários que vieram do Windows). Se for esse o seu caso: não há necessidade de desinstalar o Ubuntu, você pode simplesmente mudar o ambiente para atender às suas necessidades.
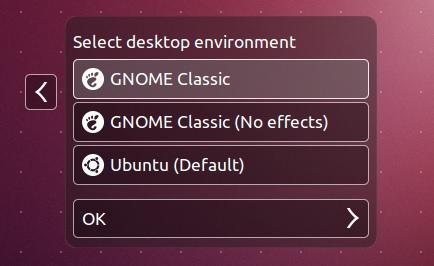
O Ubuntu tem sido usado como base para uma tonelada de outros ambientes de trabalho, isso permite que você possa escolher como deve ser seu ambiente de trabalho. As mudanças decorrentes da escolha de outos ambiente irão alterar a aparência do sistema operacional, porém, sem afetar os aplicativos ou conteúdo armazenado em seu computador. Por causa disso, você pode fazer estas mudanças de interface do usuário, sem precisar desinstalar o Ubuntu ou mesmo fazer backup (embora sempre é uma boa idéia fazer um backup antes de qualquer grande alterção no sistema). A primeira coisa que você precisa fazer é escolher para qual ambiente de trabalho você quer mudar. Esse passo a passo irá demonstrar a mudança para a interface do usuário Gnome e em outro épisódio, veremos outros ambientes.
Ubuntu Clássico (Gnome)
As versões anteriores do Ubuntu sempre tiveram o ambiente Gnome como ambiente padrão, o que o tornou por muito tempo, a primeira experiência do usuário. O Gnome é um ambiente de desktop poderoso, mas oferece uma experiência relativamente pobre e um visual pouco estimulante na sua instalação padrão, claro, essa perspectiva depende muito de quem o usa. Existem ainda muitos usuários que gostam desse ambiente e gostariam de tê-lo como padrão no Ubuntu novamente, já que ele perdeu esse cargo com a chegada do ambiente Unity. Então se você prefere o Gnome ao ambiente Unity, é bastante simples deixar as coisas do seu jeito:
Passo 1. Feche todos os seus aplicativos em execução;
Passo 2. Abra um terminal;
Passo 3. No terminal, atualize o Apt digitando o seguinte comando:
sudo apt-get update
Passo 4. Em seguida, instale os pacotes do Gnome clássic com o comando:
sudo apt-get install gnome-session-fallback
Uma vez que a instalação estiver concluída, saia da sua sessão atual do Ubuntu. A partir daqui, clique no ícone que no canto superior direito da tela de login Ubuntu. Você será apresentado a uma tela com todas as opções de ambientes de desktop atualmente instalados. A mais recente adição a esta lista será o Gnome Classic. Clicar nesta opção, e selecione “OK” para ser solicitado suas credenciais de login. Quando conectado, você estará de volta ao Ubuntu que estava acostumado.
Entenda melhor essa história: